“预览”是一款Mac自带的强壮的看图、修图、改图软件,一起也是一款多功用的PDF阅览与修改东西。把握了Mac新手“预览”的操作技巧,对工作效率的提高有很大协助。下面咱们共享一下预览”都有哪些操作技巧。
1.图片取舍(智能套索功用)
使用「Mac预览」就能帮图片进行去背,以及林林总总的修改,只需用预览翻开图片文件,点选翻开上方的[标明东西列],就能进行修改。
假如想要裁切图片,只需点选标明东西列左上方的选取功用,挑选[智能套索],然后用红笔画出要裁切的图片区域,就会主动判别相关方位来选取规模。接着挑选[裁切],即可裁切出选取的内容。
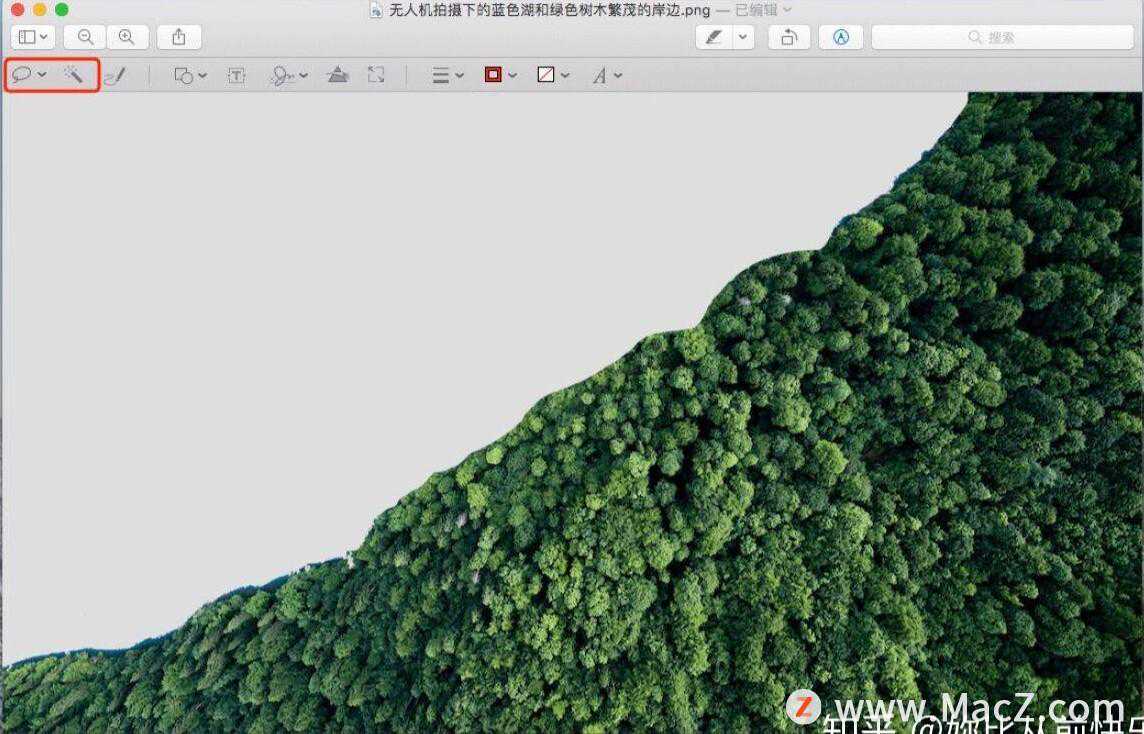
2.图片去布景(当即Alpha功用)
另外在「Mac预览」中也有专门帮图片去背的功用,先挑选标明东西列中的「当即Alpha」戏法棒按钮。接着用滑鼠游标点选想要去背的物件,就会看到该物品被主动圈选起来。
按下裁切,就会完结去背了!
3.图片格局转化
假如想要把图片文件转成不同的图档格局,也不须要其他软件,在「Mac预览」中翻开上方的[文件]-[输出]。
然后挑选想要转档的其他图片格局,就能完结图片的转档。
4.相片缩图
若是想要缩图,那么「Mac预览」就能帮咱们完结,乃至还能[批量缩图]。在预览中可以一次翻开多张图片,一次选取,然后在标明东西列中挑选[相片巨细]按钮,设定自己想要等比例缩图的长宽,按下承认就能完结缩图。
5.相片修图
「Mac预览」乃至具有了根本的相片修图功用,在标明东西列中挑选[相片色彩]按钮,可以调整图片的曝光、比照、亮部暗影,以及改动相片的色温,其实一般修图中咱们最常用到的功用都现已具有了!
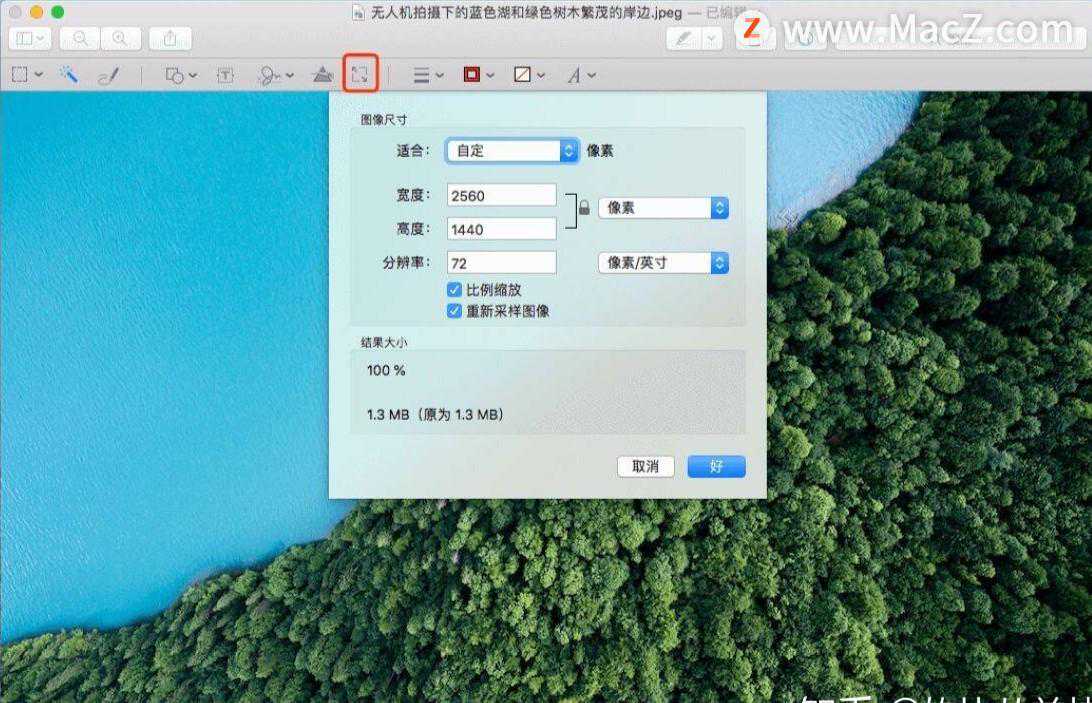
6.图片文字与注解
而假如你跟我相同常常须要截图写教育文章,这时期要在截图上做文字、线条注解,相同都可以在「Mac预览」的标明东西列中找到相应的功用按钮。
预览的PDF功用技巧
1.填写PDF表格
「Mac预览」不只具有够用的图片修改功用,在PDF修改上乃至不输专业的PDF软件。例如当我收到一份PDF报名表,想要在PDF表格上填写内容,这时期只需用「Mac预览」直接翻开这份PDF,然后游标直接点选表格栏位,就开端输入文字!
2.手写PDF签名
就算这时期PDF表格上须要手写签名,相同可以用「Mac预览」完结!用「Mac预览」翻开你的PDF文件,翻开标明东西列,挑选[签名]按钮,这时期可以用电脑的拍照镜头「拍照」咱们手写在纸上的签名文字。
「Mac预览」会把拍照到的手写文字转化成数位签名文件,可以直接刺进PDF表格中。尽管我之前介绍过一些PDF签名软件,例如HelloSign,可是后来我发现用「Mac预览」完结签名更快捷。
3.PDF注解
当然,就跟图片注解相同,在「Mac预览程式」中的标明东西列里,有许多线条、文字、扩大东西可以让我在PDF上直接画上注解。
4.仿制PDF内文字与图片
假如我在PDF中遽然想要仿制一段文字,乃至仿制一张PDF里边的图片,都可以在「Mac预览」翻开PDF时直接圈选仿制。用这个办法,我乃至可以复制出任何PDF里的资料图片。
5.在PDF画荧光笔注解
假如这份PDF是以阅览为首要目的,那么在阅览历程中,我可以使用「Mac预览」上方的荧光笔东西,在PDF文字上画出荧光线条、底线或删去线。
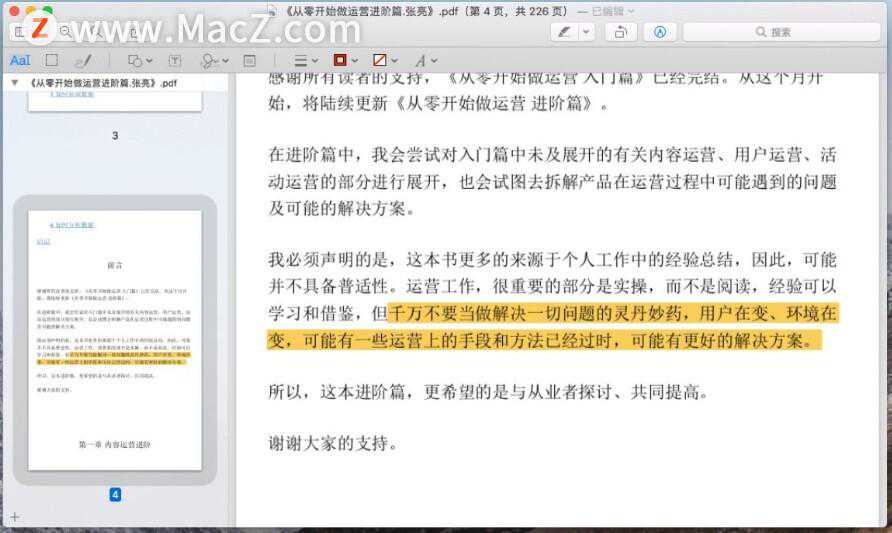
6.PDF扩大镜
若是像我在MacBook上看PDF,有时期文字太小,这时期只需按下键盘上的[`]按钮,就能翻开「Mac预览」的扩大镜,可以移动检查PDF细节。
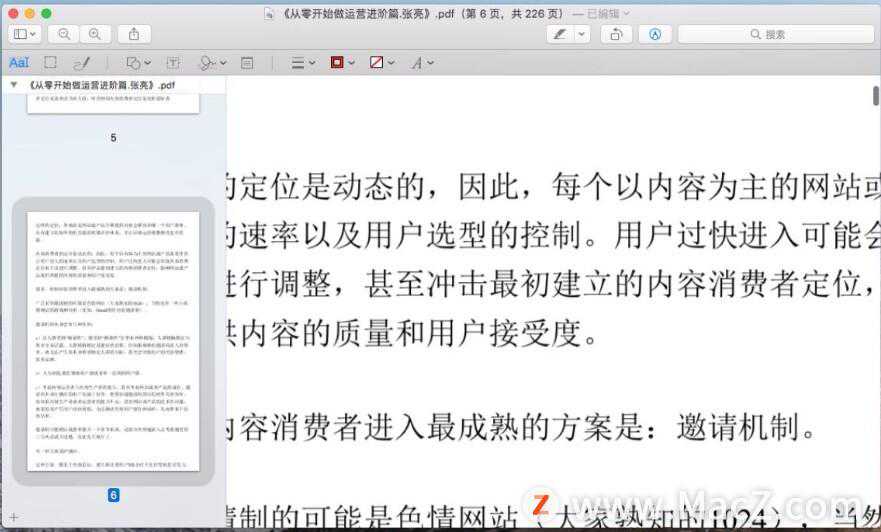
7.刺进PDF页面
假如我想要在这份PDF中的某一页之后刺进新的页面,只需阅读到那一页PDF后,挑选「Mac预览」上方的「修改」-「刺进」,然后指定要刺进的PDF文件,就能把两分PDF用刺进的方法整合了!
8.紧缩PDF
预览使用支撑的格局
Mac预览使用支撑TIFF、PNG、JPEG、GIF、BMP、PDF等首要文件格局的阅读与修改,而在预览功用上也支撑像Photoshop等专业图画处理软件、Office等专业文字处理软件保存的独特文件格局。
本文暂无评论 - 欢迎您