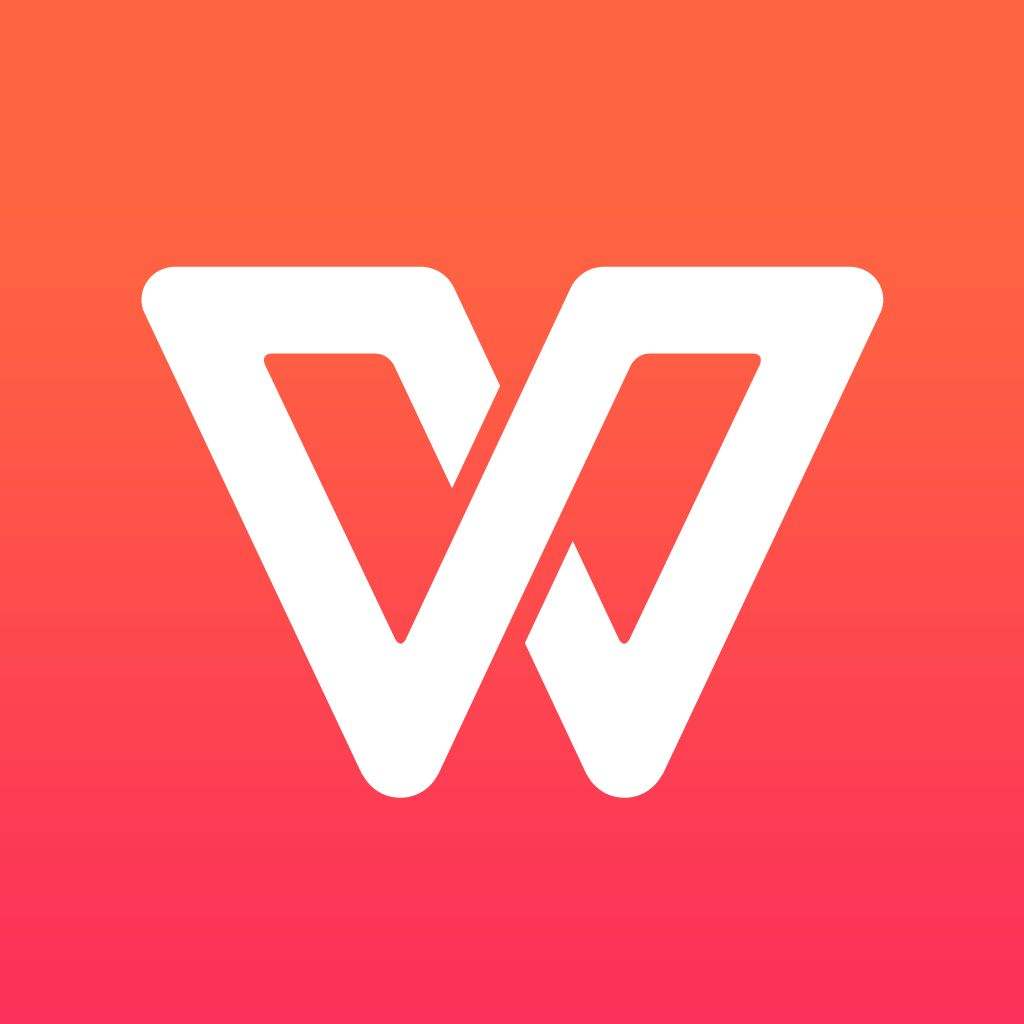
在运用WPS文字或许Word软件进行输入汉字的历程傍边,尤其是教师的作业,常常须要给文字加拼音,那么的拼音有时期字领会不美观,咱们有没有什么办法,将拼音的字体变得规整一些呢,今日咱们就来教咱们,如安在WPS文字Word软件中更改文字拼音的字体。
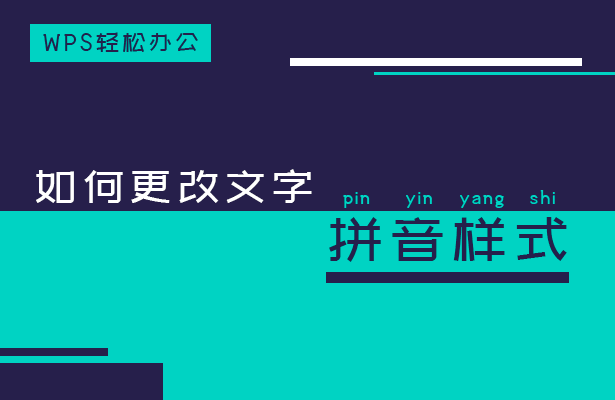
首要,咱们先来给如下文字增加拼音
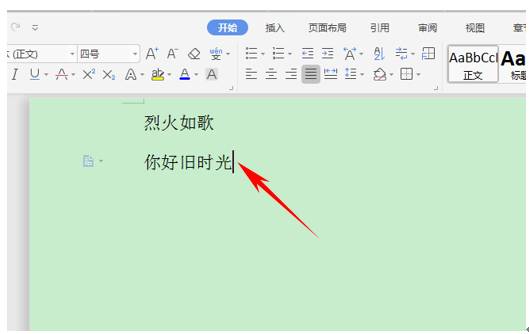
单击东西栏傍边的开端在橡皮擦的周围有一个拼音攻略的小标识,单击这个小标识,然后就呈现了拼音攻略的对话框,上面有烈火如歌四个文字的拼音,咱们能够进行删去更改。
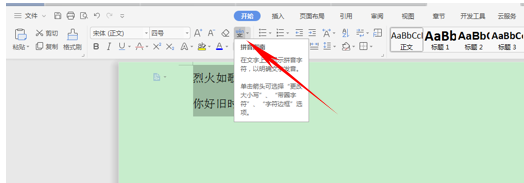
留意了,在这儿咱们能够在下方看到有一个字体的选项单击下拉菜单,挑选微软雅黑,当然,除了这些常见的字体以外,还有一些英文的字体,会让拼音变得十分美观。

挑选后单击确认回来界面,咱们就现已看到拼音现已变成了微软雅黑的字体。
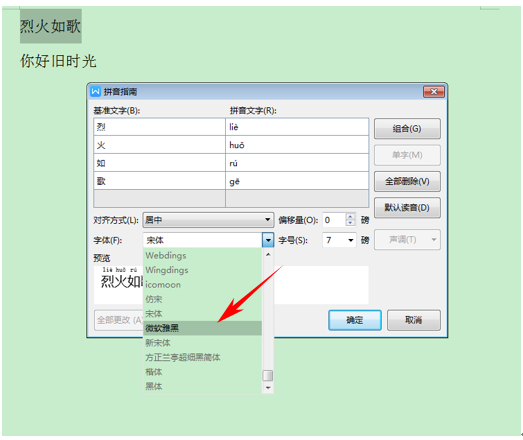
那么在WPS文字和Word傍边更改文字拼音字体的办法是不是很容易呢?你学会了吗?
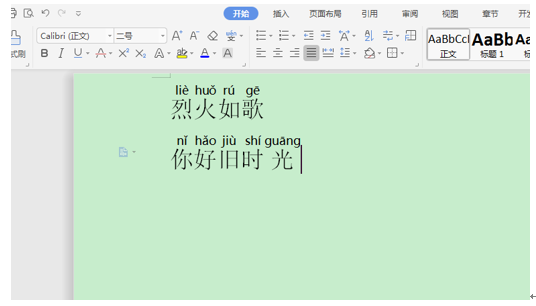
在运用WPS文档和Word软件修正文字的历程傍边,常常须要将好几个文件夹傍边的文字兼并到一个文档傍边,那么咱们还须要用传统的办法去一个一个的翻开,仿制然后张贴吗,当然不必,今日就来教咱们,怎样一次性兼并文档内容。

首要咱们看到下面的文字,咱们须要把其他文档傍边的文字兼并到下面这个文档傍边。
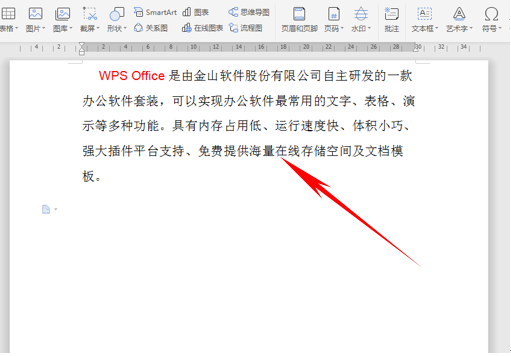
单击东西栏刺进,单击刺进下的目标选项,坐落公式周围的一个小按钮,方位如下图所示,在目标的下拉菜单中的挑选文件中的文字。
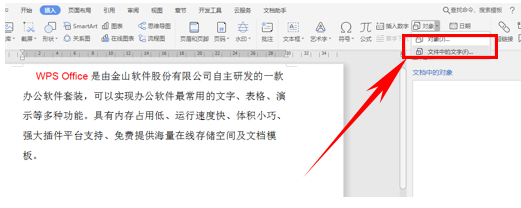
然后弹出刺进文件的对话框,按住Ctrl键挑选须要兼并的一切文档,单击翻开。
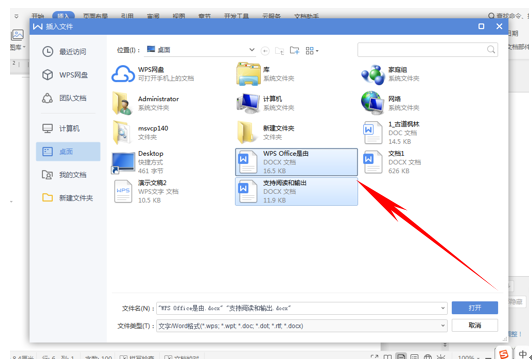
咱们看到一切文档中的文字都现已兼并到这一个文档傍边,进行修正就能够了。
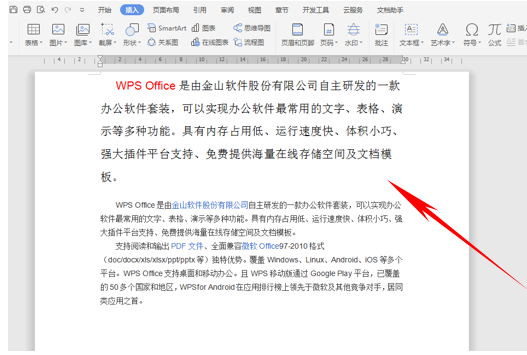
在作业日子傍边,常常会须要用到信笺纸,尤其是事业单位,会须要用到信笺纸,那么咱们运用WPS作业软件能否做到呢,当然能够,翻开WPS文字就能轻松规划出信笺纸,详细怎样操作呢,一同来看一下吧。

首要,咱们单击东西栏傍边的【页面布局】,在页边距的下拉菜单中挑选【自定义页边距】。
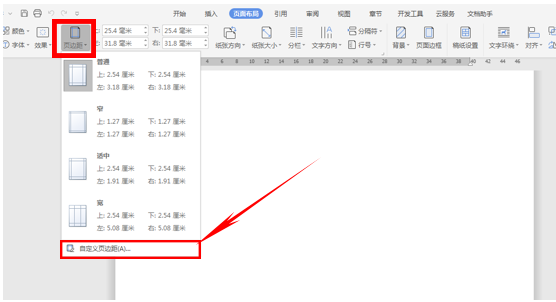
弹出对话框,将页边距的上下左右都设置为2厘米,单击确认。
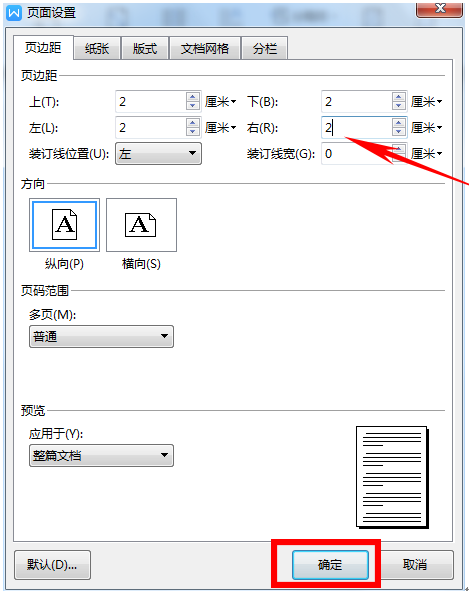
然后单击东西栏刺进的下拉菜单刺进表格。
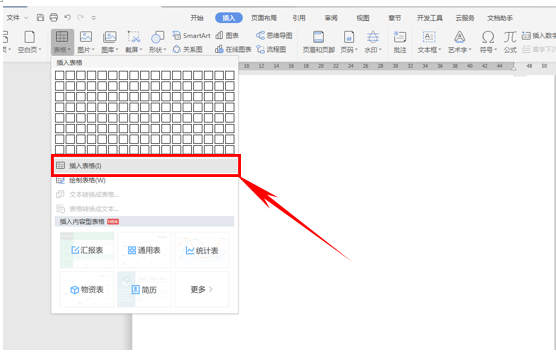
弹出对话框,将列数输入1,将行数输入20,单击确认。

咱们看到表格现已生成了,单击右键,在最下方挑选表格特点。
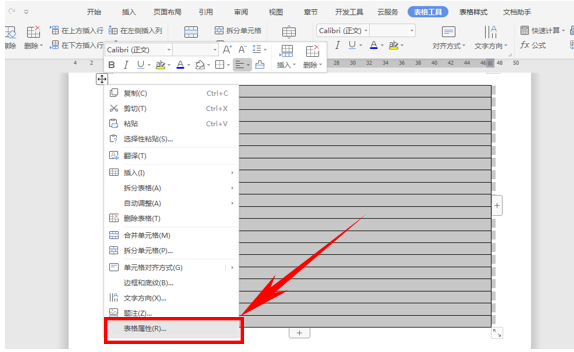
弹出对话框,咱们每行设置指定高度为1.2cm,然后将行高值设置为固定值,单击确认。
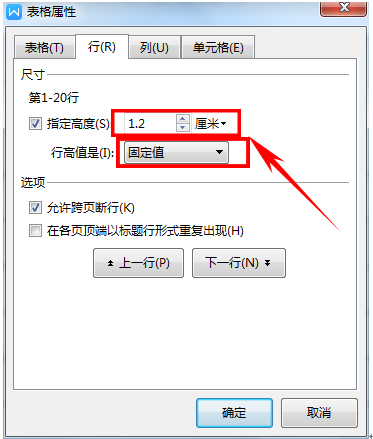
下一步咱们单击东西栏中的表格款式,然后单击边框,在下拉菜单中挑选边框和底纹。
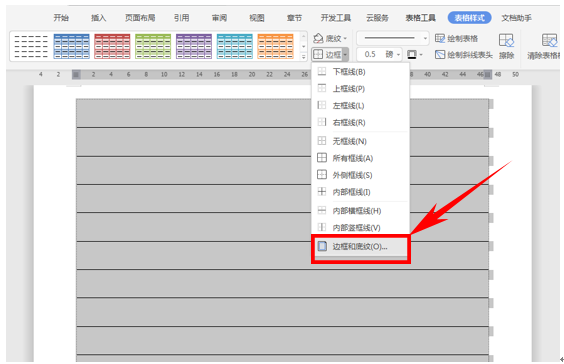
弹出对话框,咱们将色彩设置为赤色,宽度设置为一磅,然后将四周的边框都撤销,只留下中心横向的直线,如下图。单击确认。
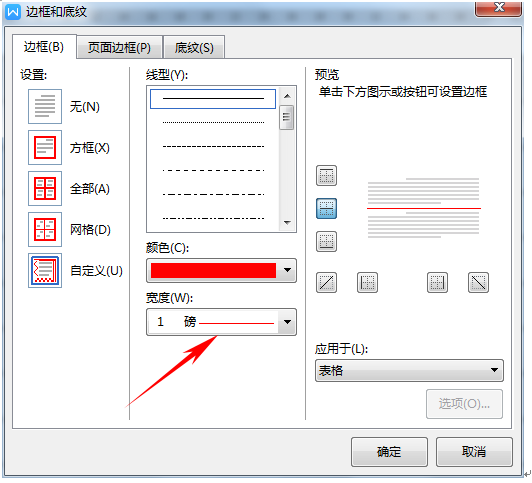
然后再单击边框和底纹,将线型挑选为双横线,然后色彩改为赤色,宽度改为1.5磅。然后挑选上框线和下框线,单击确认。
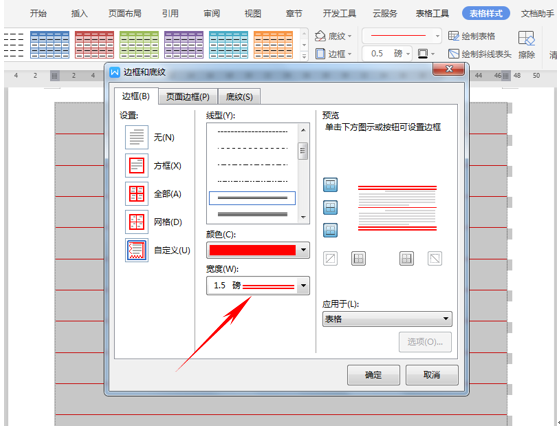
接下来咱们设置信笺纸的表头和页码就能够了,设置完成后一张完好的信笺纸就规划完成了,那么运用WPS制造信笺纸的办法,你学会了吗?
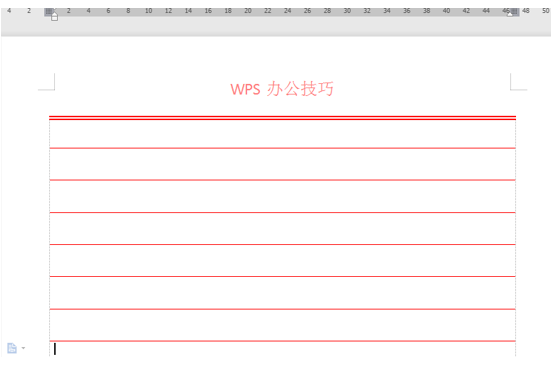
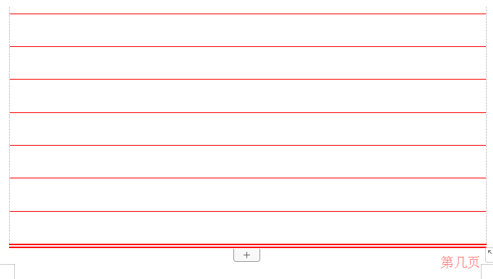
在一些独特的部分,常常会须要运用WPS文字制造一些内部的红头文字,以表明该文件的重要性和可行性,可是许多小伙伴不知道怎样设置,所以有些小伙伴会挑选到网上下载一些红头文件的模块来运用。这种办法当然很好,可是假如没有找到适宜的红头文件模块的话,该怎样办呢?下面咱们就给咱们共享一个WPS小技巧-如安在WPS文字中制造红头文件。
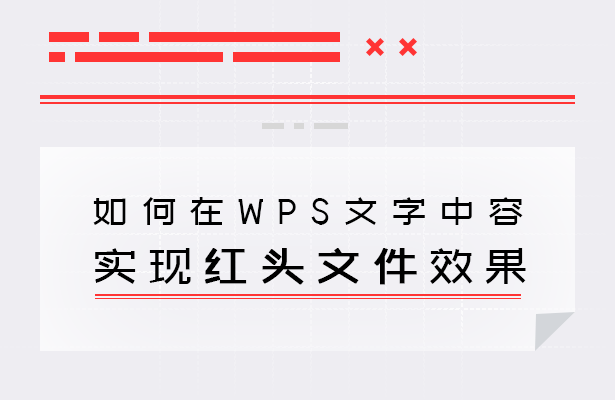
首要,咱们翻开一个单位内部的文件,挑选刺进菜单栏下的页眉和页脚东西,如图1
图1
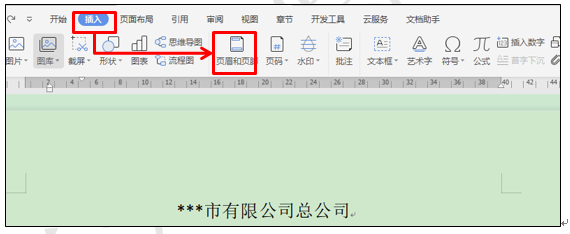
图2
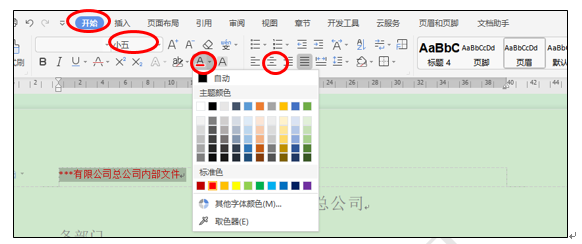
然后,在中心的行内参加几个换行符,挑选页眉横线东西,在下拉菜单中挑选双横线,如图3
图3
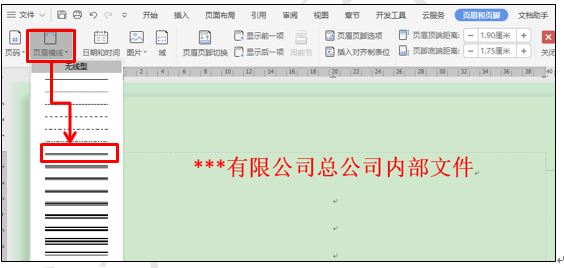
然后再次挑选页眉横线东西,在下拉菜单中挑选最下边的页眉横线色彩,挑选赤色,如图4
图4
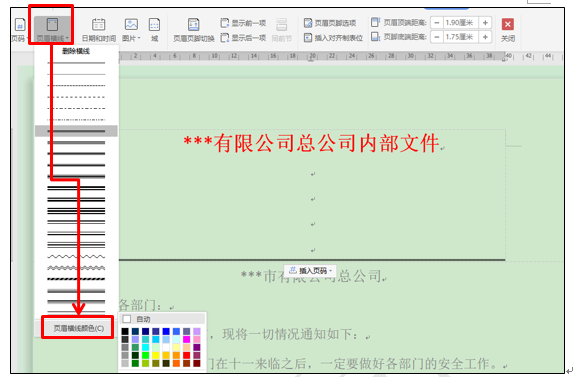
设置好后,咱们在光标处再增加一个小标题,把字体的色彩改为黑色,字号改为小四号字,不加粗的字体就能够了。作用如图5
图5
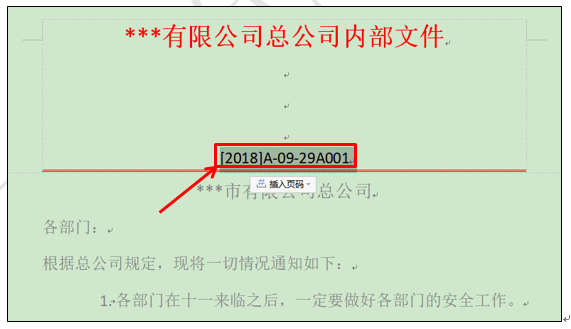
这样一个规范的红头文件就做好了,小伙伴们学会了就不必再到网上下载模版了。
文字中刺进锁链图片日常作业中,咱们在处理一些WPS文字内容的时期,常常须要刺进一些图片,可是大面积的图片信息一般会打乱文字内容的排版,假如要特别强调文字内容的话,图文混排的办法对文字势必会形成必定的影响。有没有一种即能刺进图片,又不怎样影响文字内容的排版办法呢?下面咱们就来给咱们共享一种刺进锁链图片的办法。
首要,咱们翻开一个WPS文档,挑选刺进菜单栏下的目标东西,在下拉菜单中挑选目标,如图1
图1

图2
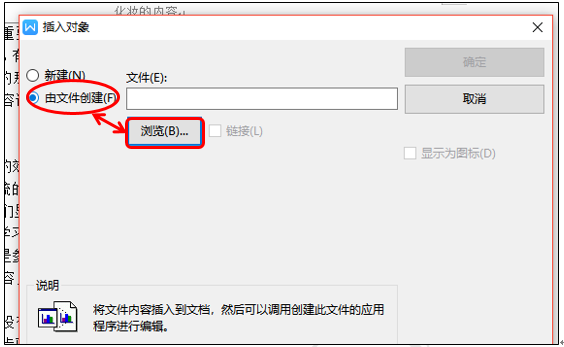
阅读挑选一个图片文件,然后点选锁链复选框,点选显现为图标复选框,如图3
图3
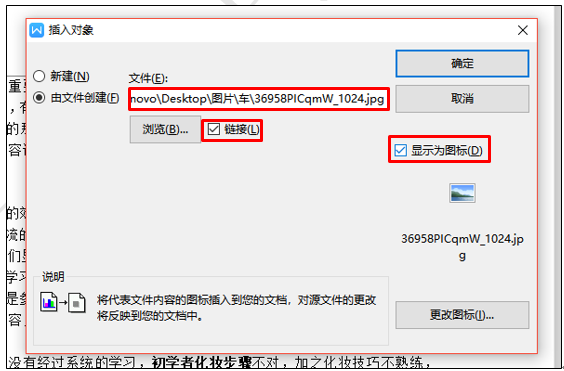
回到页面的时期,咱们就会发现页面里边有一个图片图标,如图4
图4
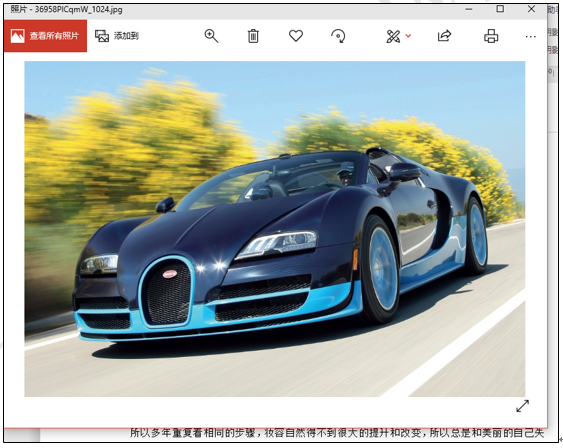
图5
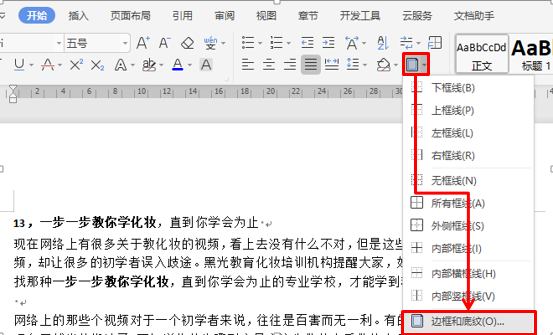
在一些独特的WPS文档排版中,咱们常常须要为它增加一些独特的设置,可是一些新手小伙伴却不知道怎样设置?下面咱们就来给咱们共享一个在WPS文字你不行不知的小秘密-怎样为WPS文档增加页面特效边框,能够快速的协助咱们完成对页面的独特设置。
图1
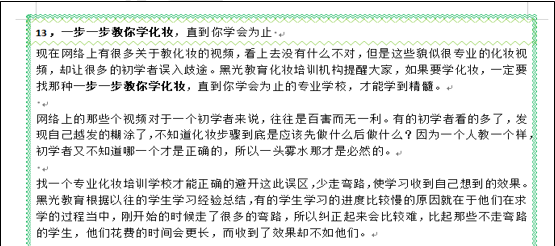
在边框和底纹窗口,挑选页面边框,在线型下拉菜单中挑选合适自己的线型,色彩挑选自己喜爱的色彩,宽度做一个适宜的改变,挑选应用于整篇文档,如图2
图2
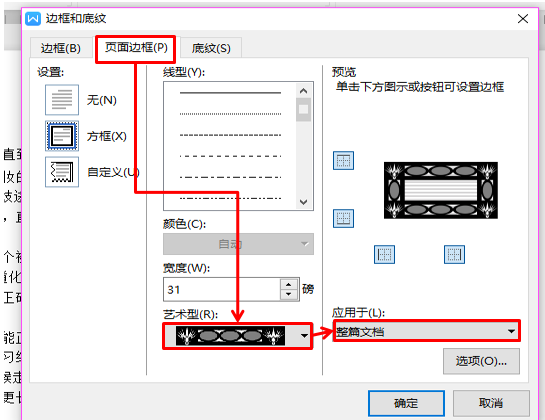
图3
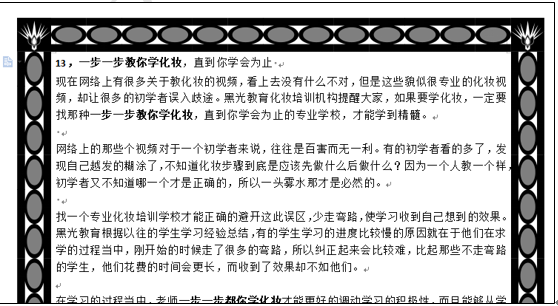
或许咱们能够在边框和底纹窗口,挑选页面边框菜单,在艺术型下拉菜单中挑选合适自己的一种边框类型,挑选应用于整篇文档,如图4
图4
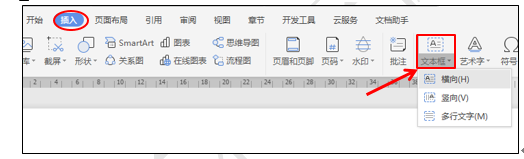
图5
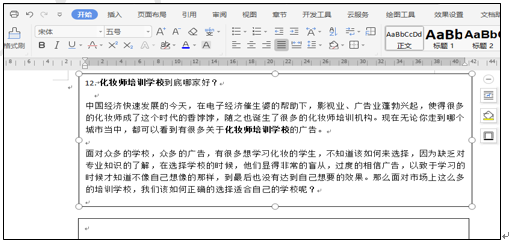
这样设置出来的页面不只更具有艺术色彩,一会儿吸引人的眼光,更能使咱们在作业中赢得更好的时机。
刺进文本框链接在WPS文字的排版中,有时期须要咱们适宜刺进一些文本框作内容的规整,可是把一切的内容都填充在一个文本框内看起来又十分的不美观,所以许多小伙伴选用复印张贴的办法把内容别离刺进到不同的文本框中,那么咱们有没有一种快速的办法来完成这种功用呢?
下面咱们就来给咱们讲讲如安在WPS文字中刺进文本框链接完成文本内容的快速填充。首要,咱们选中刺进菜单栏下的文本框东西,依据自己的须要挑选横向或许竖向,如图1

接连刺进两个或许三个文本框,然后在第一个文本框中输入内容,如图2
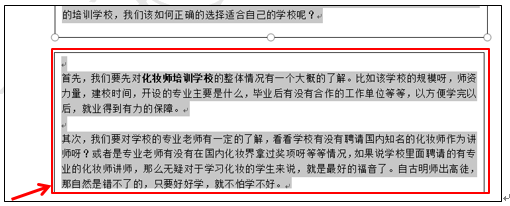
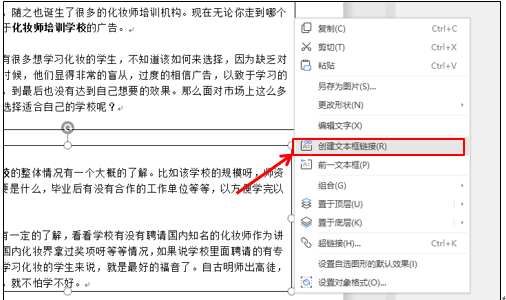
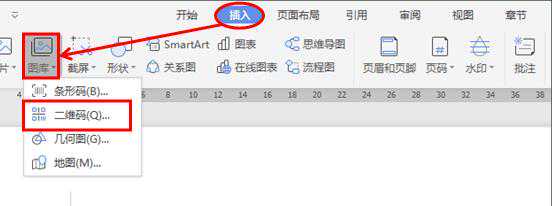
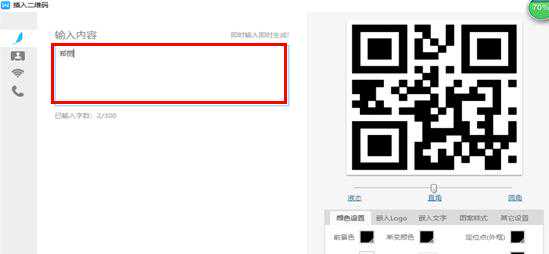
许多小伙伴都以为那种看起来特别炫酷的二维码都是由专门的软件做的,所以每次看到他人规划的二维码都觉得特别仰慕,可是却不知道在咱们常常运用的WPS文字中,也躲藏着这样一个功用。
下面咱们就来给咱们讲讲如安在WPS文字中制造归于自己的二维码,首要,咱们找开一个文档,挑选刺进菜单下的图库下拉框中的二维码,如图1
图1
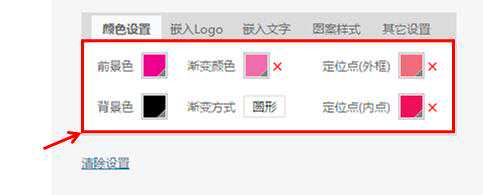
体系会弹出一个刺进二维码对话框,在输入内容的空白框中输入自己的姓名,如图2
图2
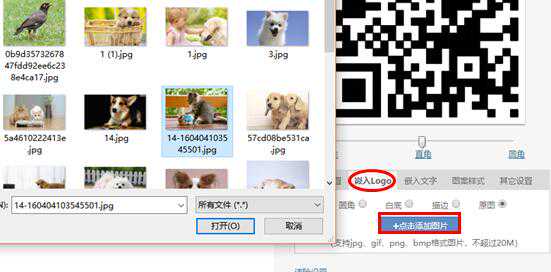
图3
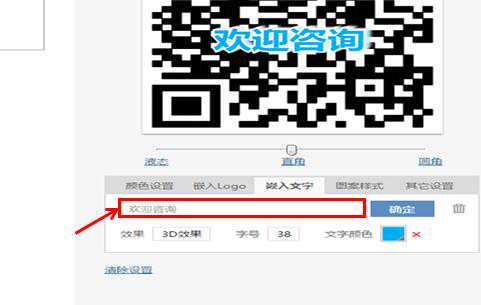
图4

图5
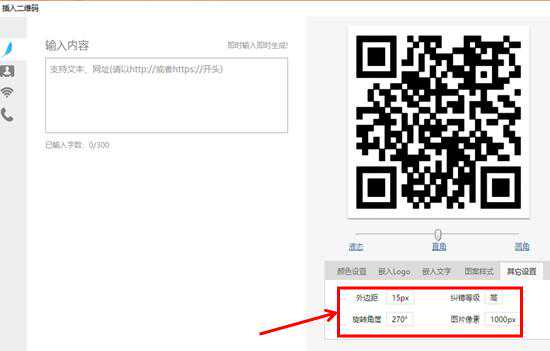
图6
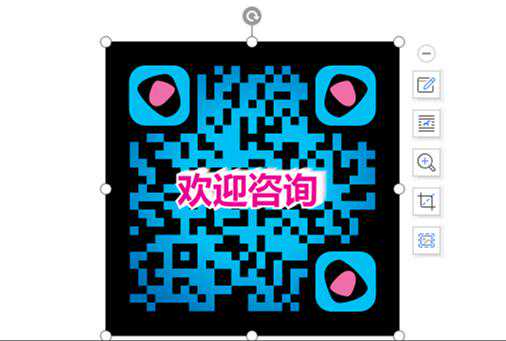
然后咱们能够依据自己喜爱的款式给二维码的外边距,旋转度数,纠错等级,图片的象素进行设置,如图7
图7
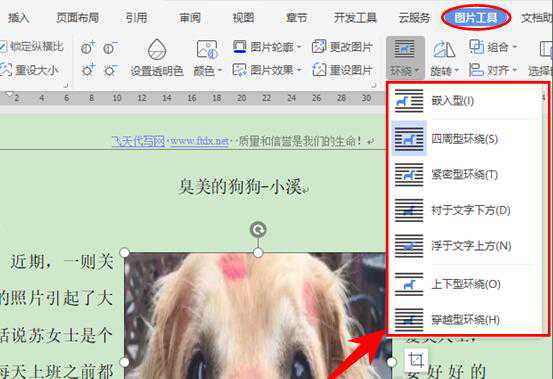
这些设置完后,一个归于自己的二维码就完成了。作用如图8
图8
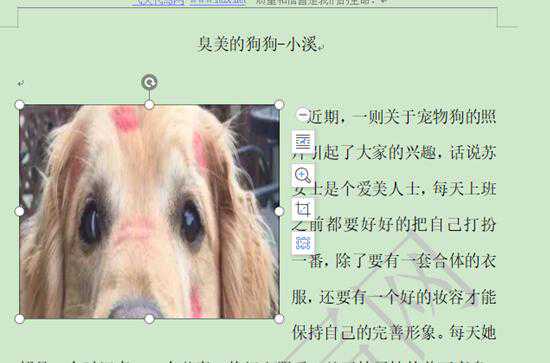
仔细的小伙伴在运用WPS文字的历程中,会发现在刺进图片的时期,必定要先找对当地然后再刺进才行,假如插的当地不对,图片是不能移动的,在处理图文混排的时期十分的费事。那么有没有一种简洁的办法来完成图文的混排呢?
下面咱们就给咱们共享一下在WPS文字中躲藏的一个小技巧,能够快速完成图文的混排。
图1
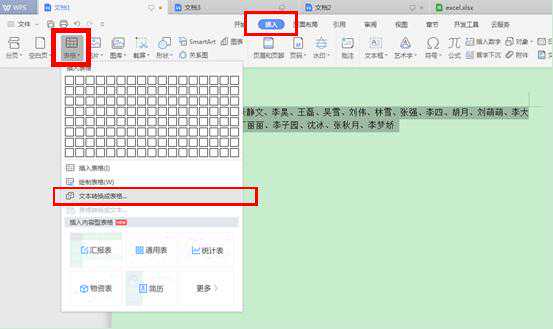
当咱们再次拖动图片的时期,图片就能够移动了,比方当咱们挑选四周型盘绕类型的时期,拖动到文字左面的当地,就会发现文字就依照图片的格局从图片的右边环绕图片进行混排,拖动到右边的时期,文字会依照图片的格局从左面环绕图片进行混排。在中心的时期,则会在两头进行混排,如图2
图2
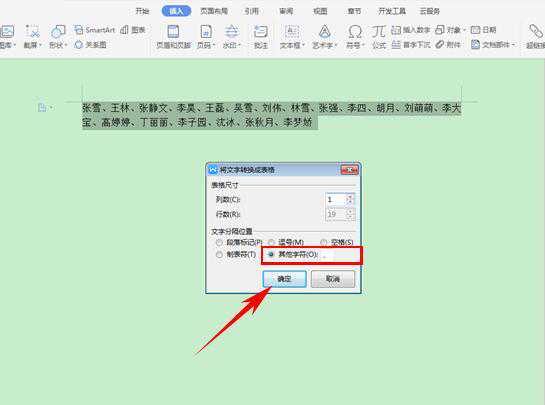
当然,咱们也能够依据自己的须要,挑选里边的其它混排类型,以到达自己想要的作用,快速完成图文的混排作用。
按姓氏笔划排序咱们好,咱们在作业傍边,有时期人名排序的时期是按拼音次序排序的,那么咱们须要别种办法,比方依照笔划来排序的话,该怎样去操作呢,一同来学习一下吧。
首要,咱们看到一些用顿号分隔的人名,单击东西栏【刺进】下的表格,下拉菜单中挑选文本转换成表格。
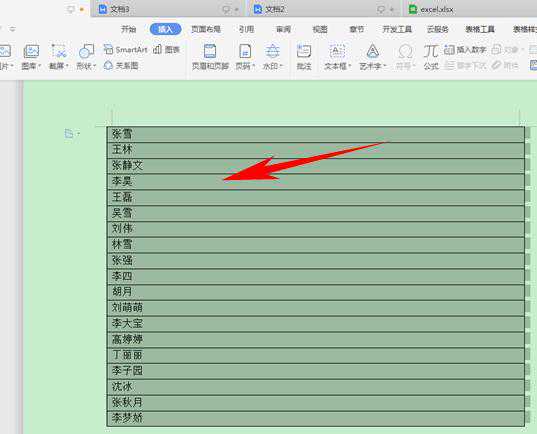
弹出对话框,在列数输入1,在文本分隔方位处能够看到有一个其他字符,选中后在后面的框中输入“、”,单击确认。
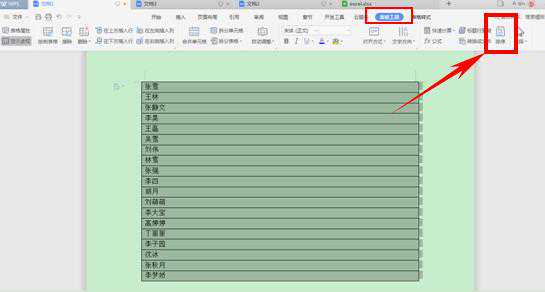
咱们能够看到一张表格就生成了。
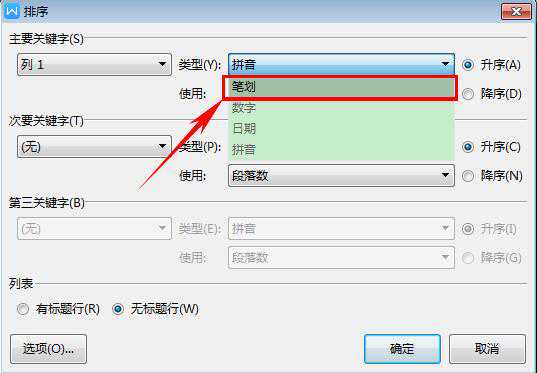
单击东西栏中的【表格东西】,单击排序选项。
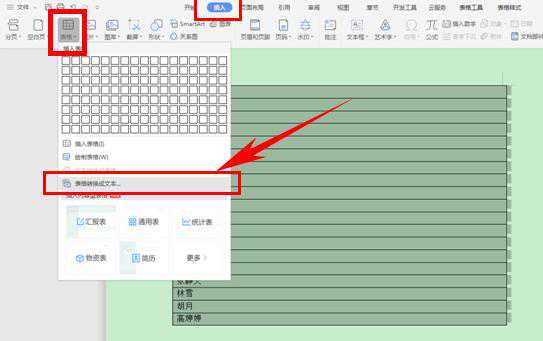
弹出排序对话框,在类型处单击倒三角,在下拉菜单中挑选笔划,单击确认。
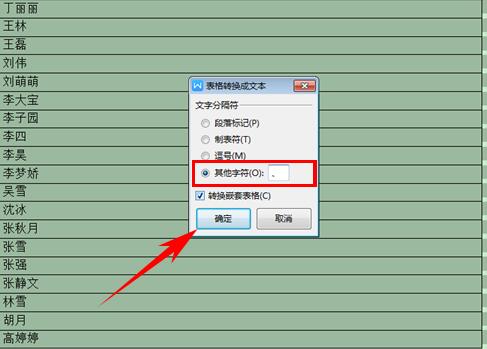
选中表格,在单击东西栏【刺进】,单击表格下拉菜单中的【表格转换成文本】
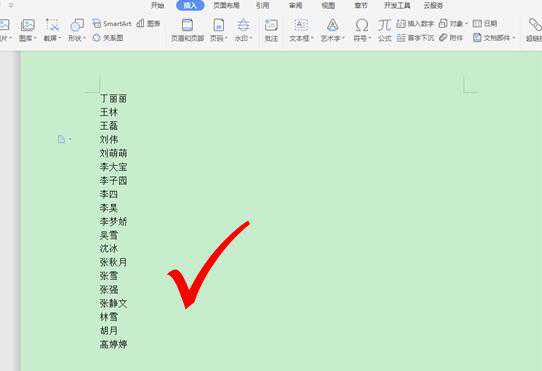
弹出对话框,在文字分隔符下挑选其他字符,在文本框中填写“、”,单击确认。
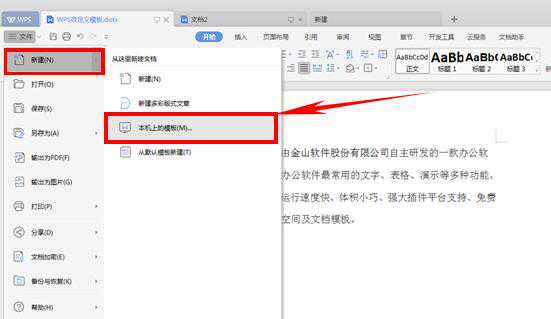
这样咱们看到人名就都是按笔划排列了,是不是很容易呢,赶忙学起来吧~
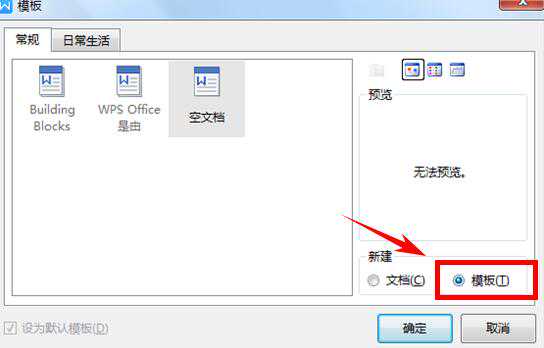
咱们好,今日来教咱们怎样制造WPS文字的模板,在日常作业中咱们常常须要树立多个有着相同文字的模板,那么频频的仿制张贴不免杂乱而且犯错,现在咱们一同来学习一下吧。
首要,咱们单击东西栏【文件】下的【新建】,咱们能够看见有一项本机上的模板。
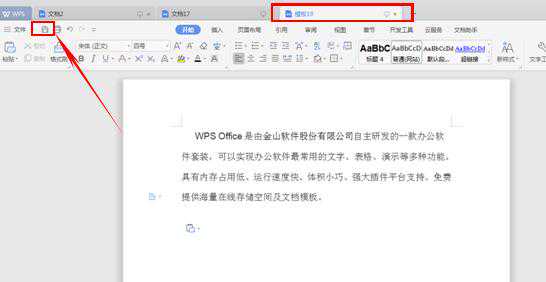
单击后弹出对话框,咱们能够看到列表中现已存在前史模板了,那咱们想要将文字设置成新模板该怎样操作呢,咱们能够看到右下角有模板选项,咱们单击小圆圈选中模板,单击确认。
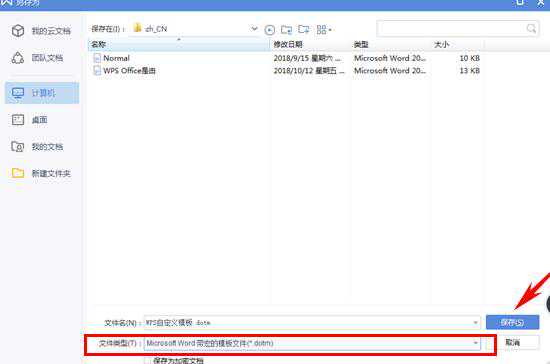
咱们能够看到文件称号成了“模板19”.

单击保存按钮,弹出保存途径的对话框,将文件的称号自定义填好,文件类型则挑选“MicrosoftWord带宏的模板文件(*dotm)”,单击保存。
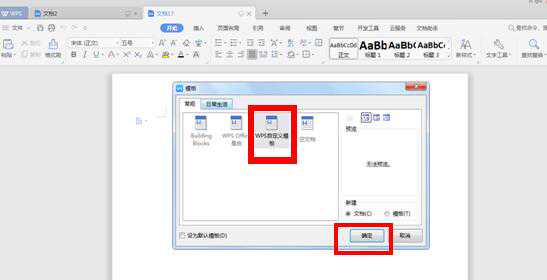
然后咱们就能够新建一个文档试试看了,首要咱们新建一个文档,重复上面的过程,单击东西栏【文件】下的【新建】,挑选本机上的模板选项。
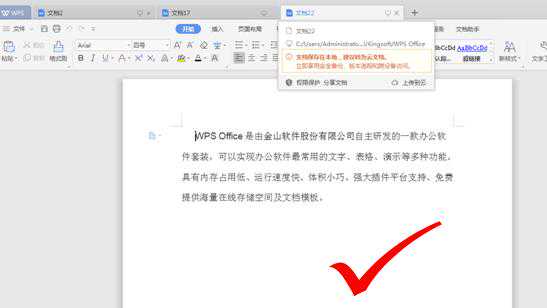
在这儿弹出的对话框,咱们就能够看到方才保存的名为“WPS自定义模板”的模板了,选中它单击确认。
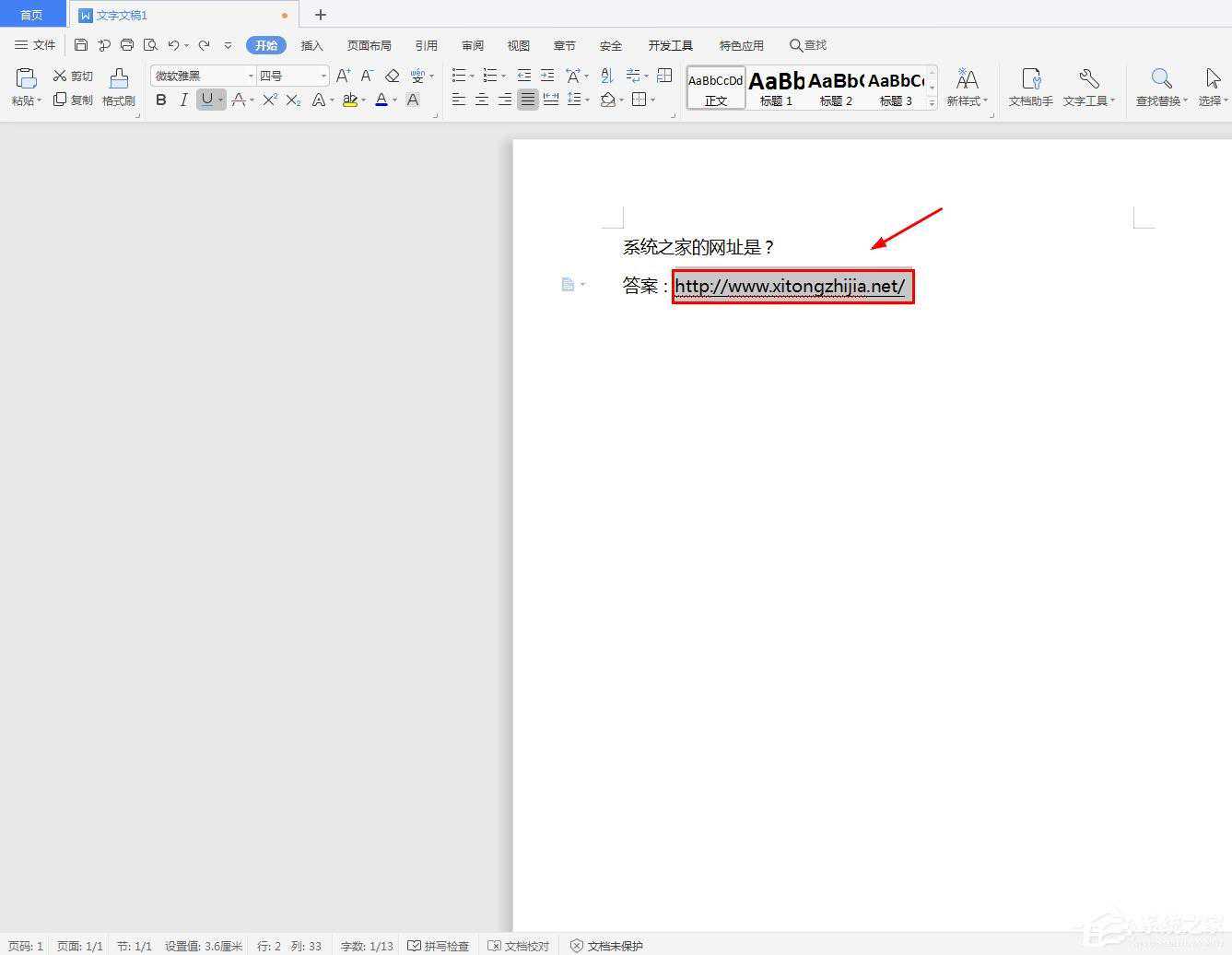
咱们能够看到模板中的文字就完好的表现在新文档中了,批量制造文档须要模板的时期就会给咱们带来很大的便利,是不是很容易呢,赶忙学起来吧~
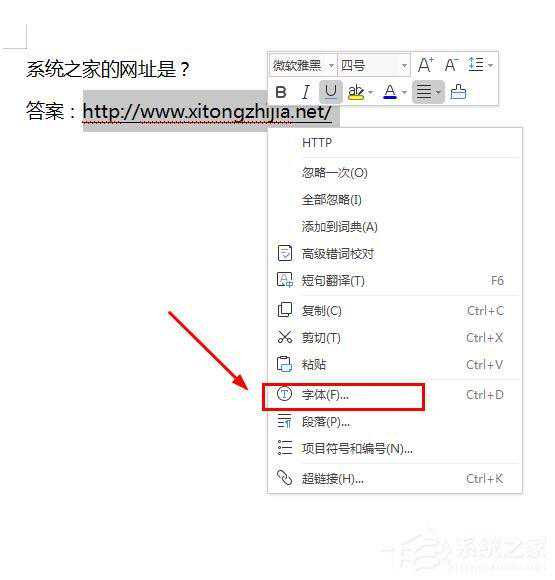
保存成功后,将WPS2019封闭(重要!运行时咱们无法删去或替换默许文档模板)。
翻开如下文件夹:
C:\Users\你的用户名\AppData\Roaming\kingsoft\office6\templates\wps\zh_CN
翻开文件夹今后,删去或复制本来的默许文档模板到其他文件夹,再将新建的模板改名为。
躲藏文档中的文字许多时期,咱们在修正文档的时期,并不是一切内容都想一同表现出来,比方在修正一些问答式的文档,答案暂时就不须要跟标题一同呈现。wps文字是十分好用的一款文档修正东西,咱们用它修正文档的时期,就能够运用它的躲藏文字功用,对不想展现的内容进行躲藏,WPS躲藏文字的操作过程详细怎样做?跟着小编来看看吧!
办法过程
1、举个比如阐明,我想要躲藏文档中,第一步先用光标选中。
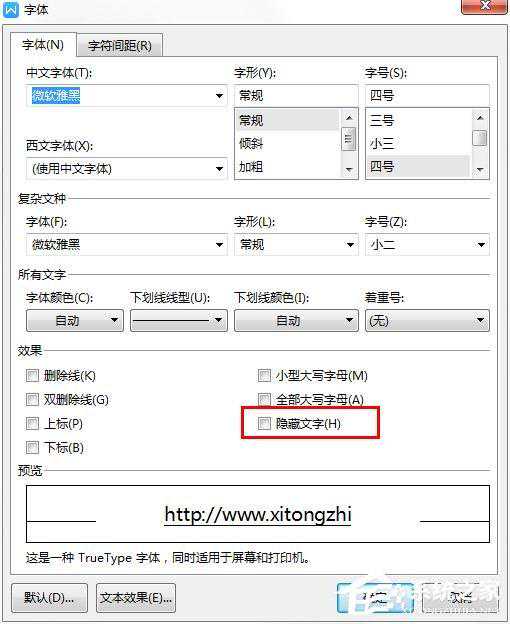
2、单击鼠标右键,在出来的选项中挑选【字体】(如图所示)。
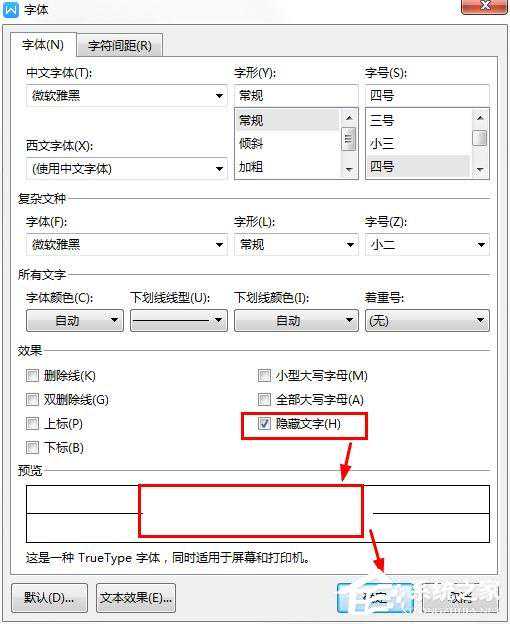
3、在跳出来的字体设置框中,找到【躲藏文字】这一功用(如图所示)。
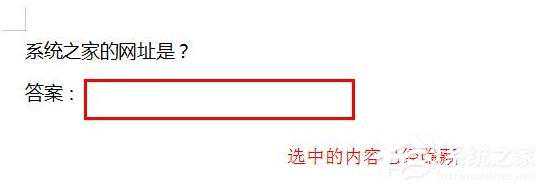
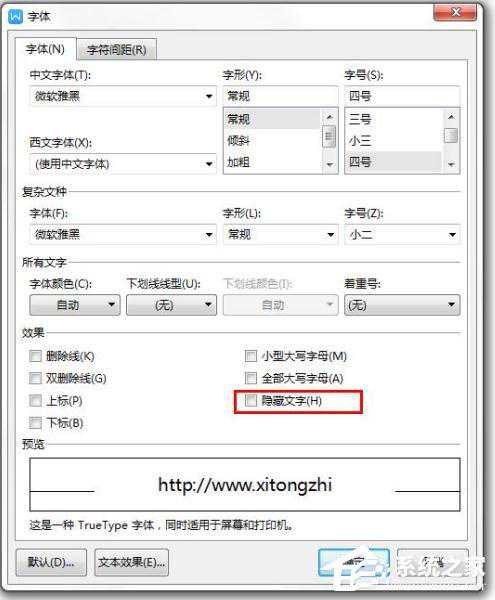
5、现在能够看到文档中本来,可是并没有消失哦,怎样显现出来呢?

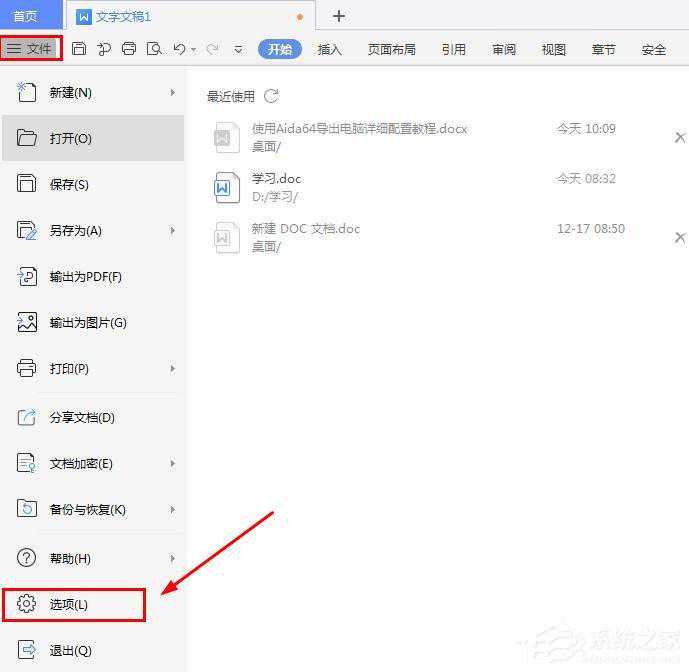
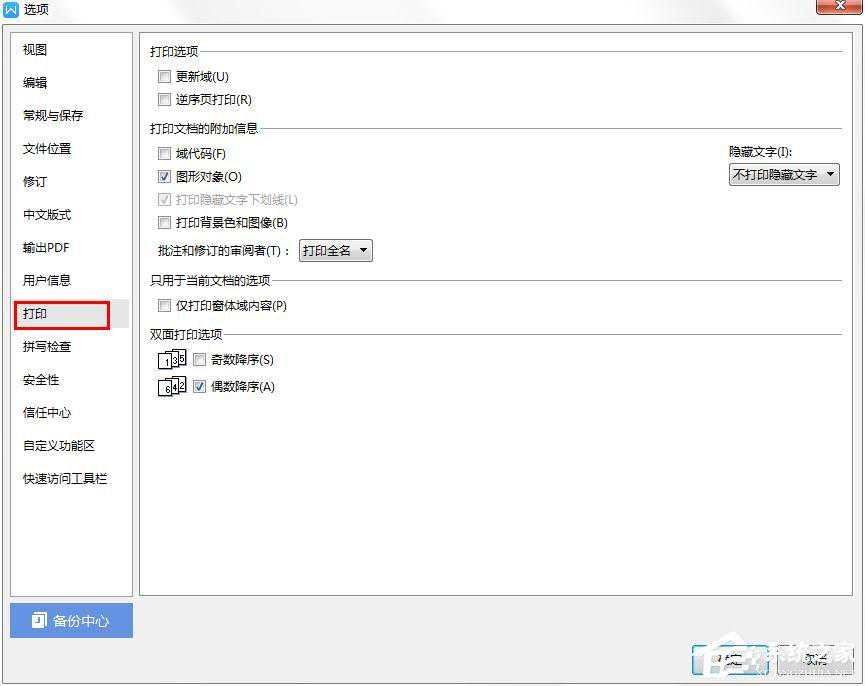
在往期的wps教程中,小编跟咱们共享了如安在wps文字中躲藏文档内容,学会了这招的许多用户也都在问小编另一个问题:假如在学习作业中,咱们须要打印这些躲藏了文字的文档,怎样才能不打印出这些躲藏文字呢?今日小编就持续为咱们解惑,共享wps设置躲藏文字不打印的办法。
办法过程
1、在WPS文字中翻开一篇现已躲藏好了答案的试题文档,把鼠标切换到功用区的“文件”选项卡,在弹出的下拉菜单中挑选“选项”指令;
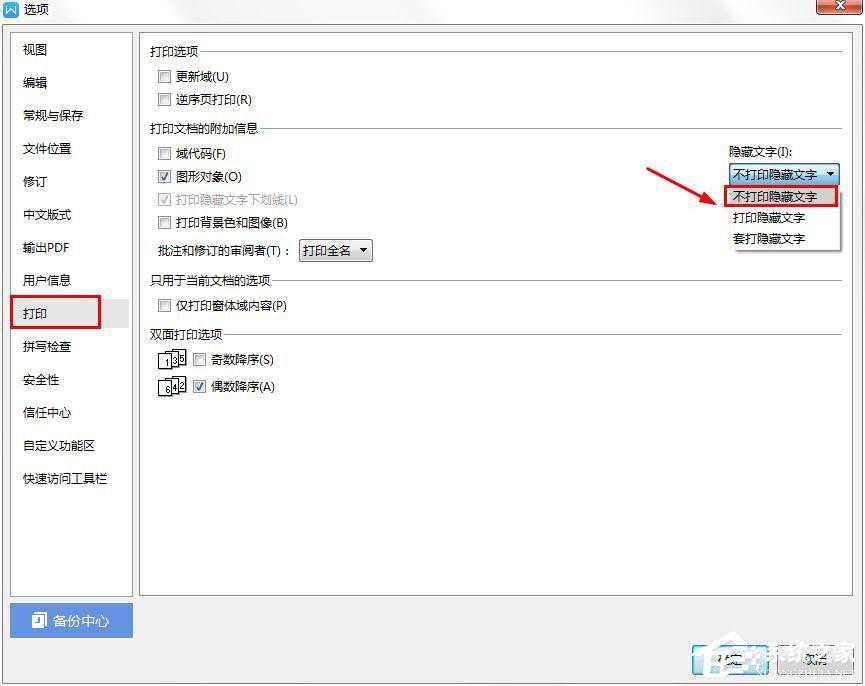
2、在弹出的“选项”的对话框中挑选左边菜单中的“打印”选项;
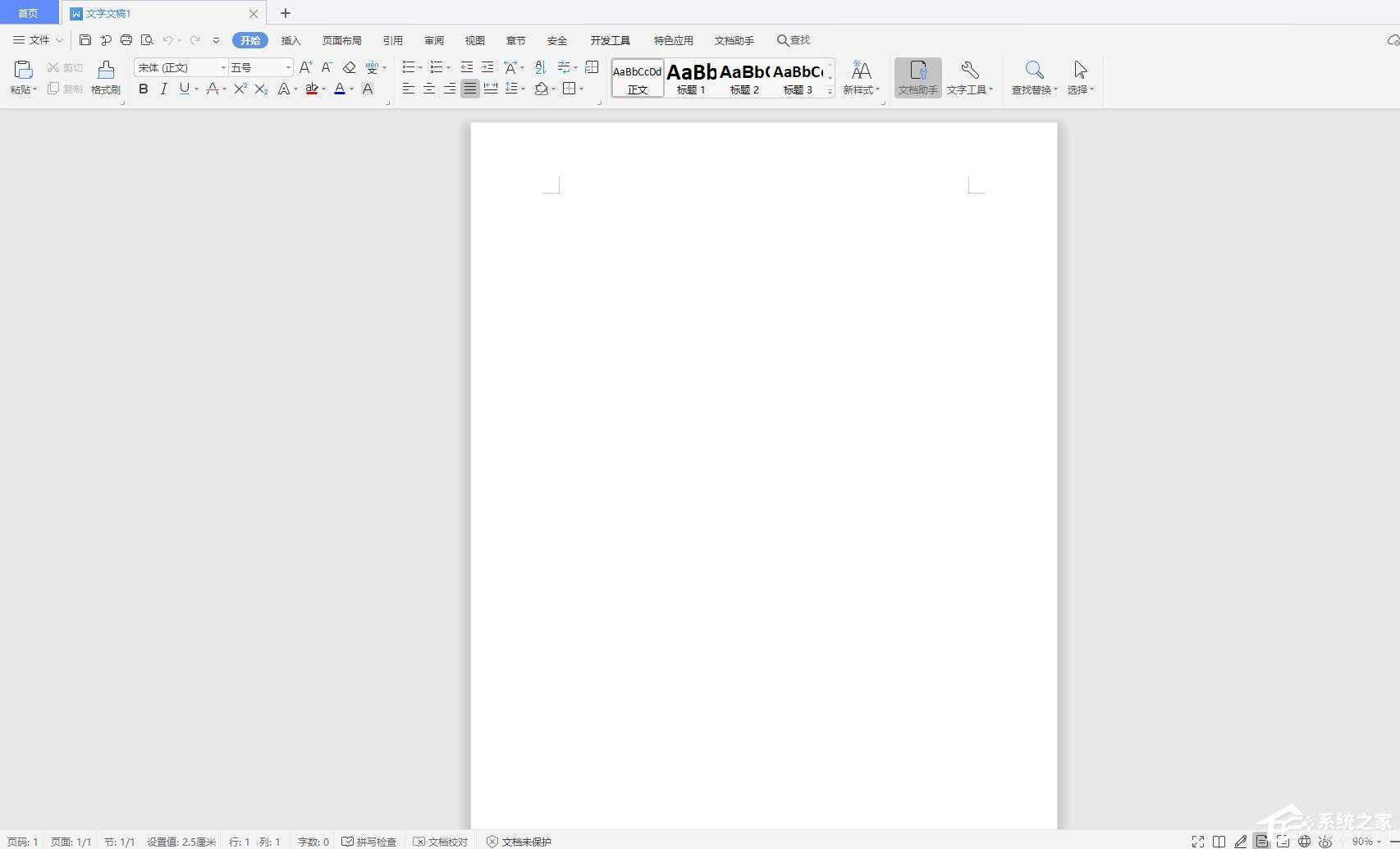
3、在右侧“打印文档的附加信息”区域找到“躲藏文字”,单击其下方的下拉按钮,在弹出的下拉菜单中挑选“不打印躲藏文字”指令,然后单击“确认”即可;
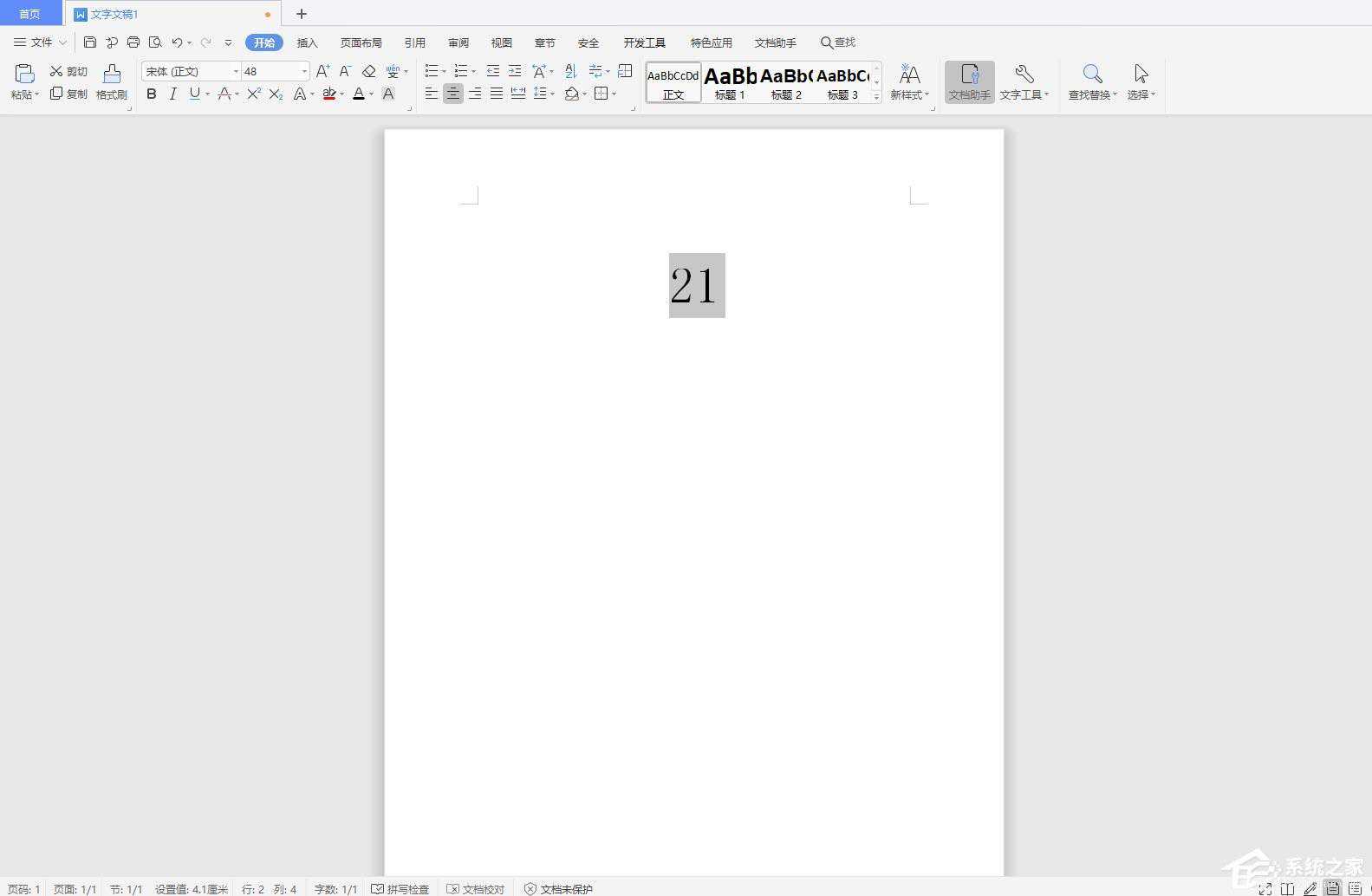
提示:在以上操作的基础上,首要要确保文档中有被躲藏的文字,信任进行完上述的操作,你必定会打印出一份完美的试题的。
刺进20以上的圆圈数字编号(体系之家作者:jiaqi)
现在的许多文档修正器、输入法一般会自带一些数字编号,便利咱们在修正文档时,用于一些举例、罗列等状况,wps文字里也有体系自带的1到20的数字编号,其间圆圈数字编号又是比较受欢迎的方式。但假如咱们须要的是20以上的数字编号呢?具有多种人性化规划的wps里当然也能够设置了,小编今日将告知你如安在wps文字中刺进20以上的数字编号。
办法过程
1、翻开WPS文字,进入主界面,新建一篇空白文档。

2、挑选或输入你须要设置的带圈数字,不限数字巨细。
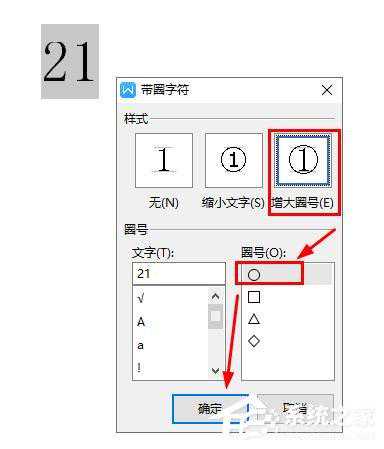
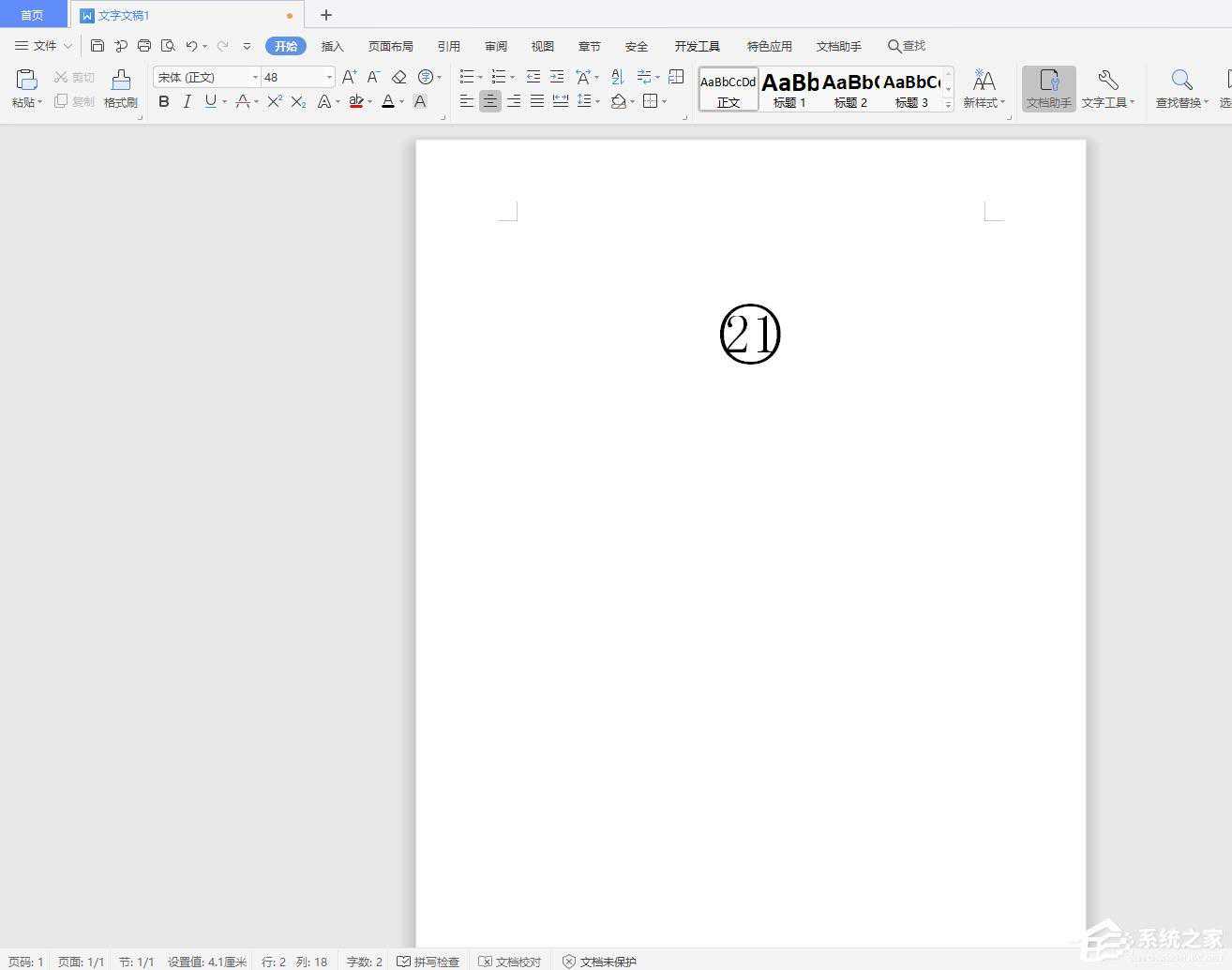
4、在弹出的菜单中,挑选增大圈号(E),并挑选下方的圈号为小圆圈,设置好后,单击确认。

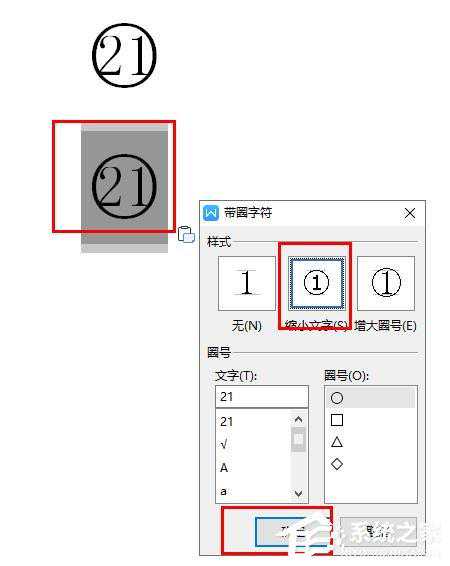
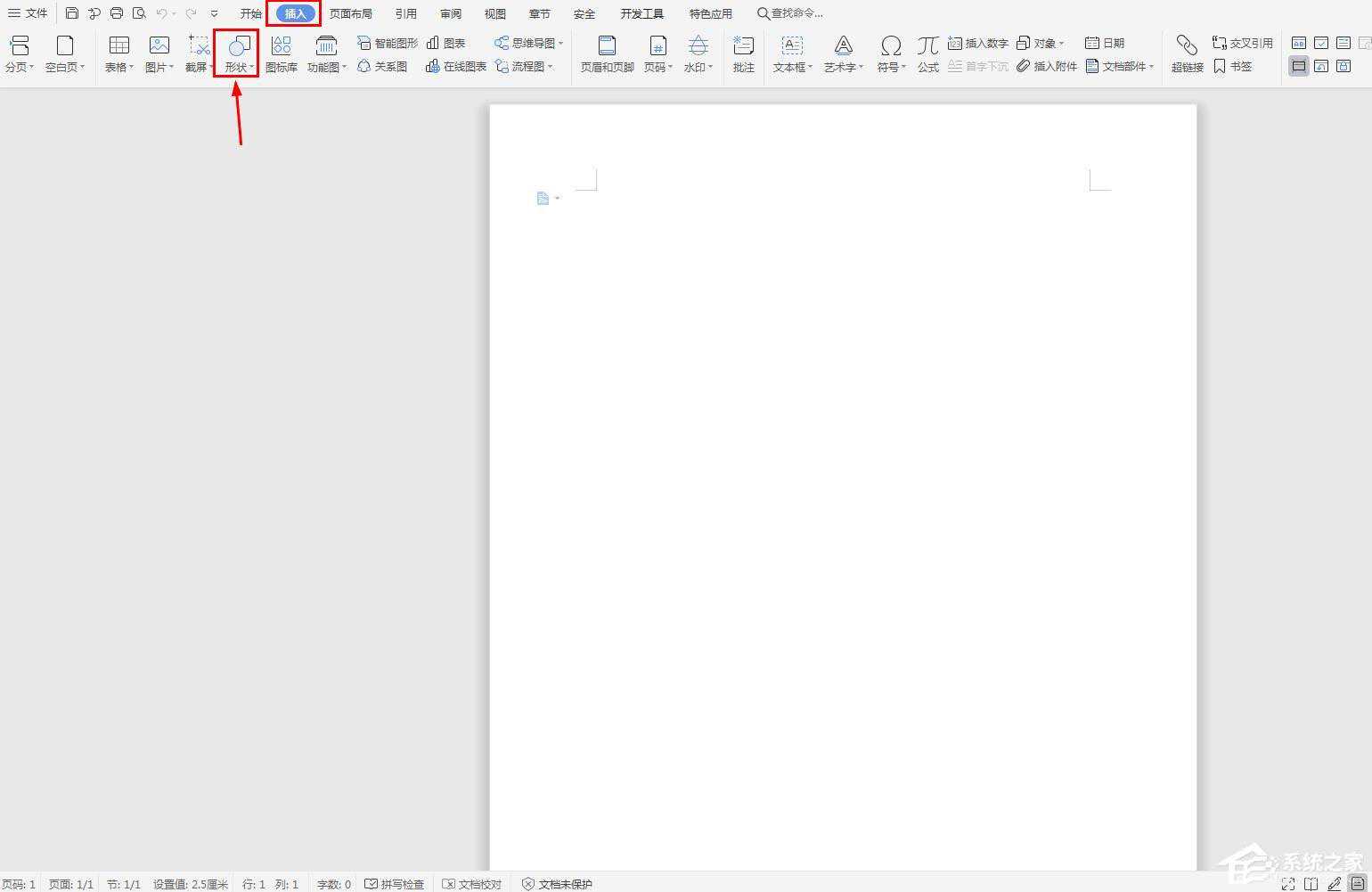
6、假如你感觉带圈字符大于你的周边文字内容时,你能够挑选带圈字符里的缩小文字功用,再单击确认。
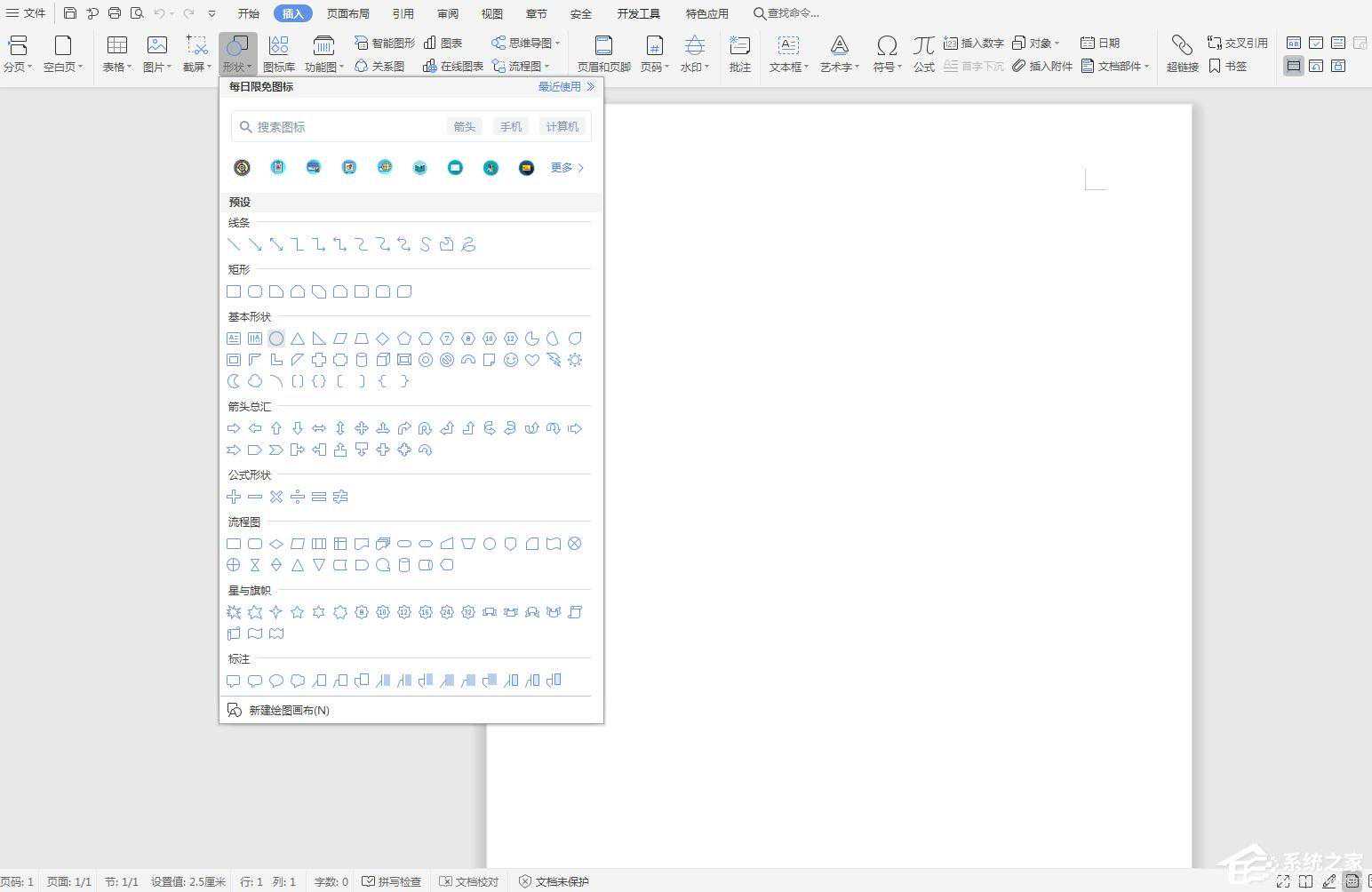
当然,wps设置20以上数字编号的办法适用于任何数字编号设置,把握它你就能够为所欲为设置数字编号啦。
运用WPS制造电子公章用WPS文字进行日常作业,修正一些下发告诉类的文件时,一般都须要带有红章,没有现成公章的你,是不是又要着急了?其实,你能够运用WPS文字,来给文档的落款处增加电子红章,今日咱们就来教咱们这个小技巧,跟着小编一同来学习运用WPS制造电子公章的办法。
办法过程
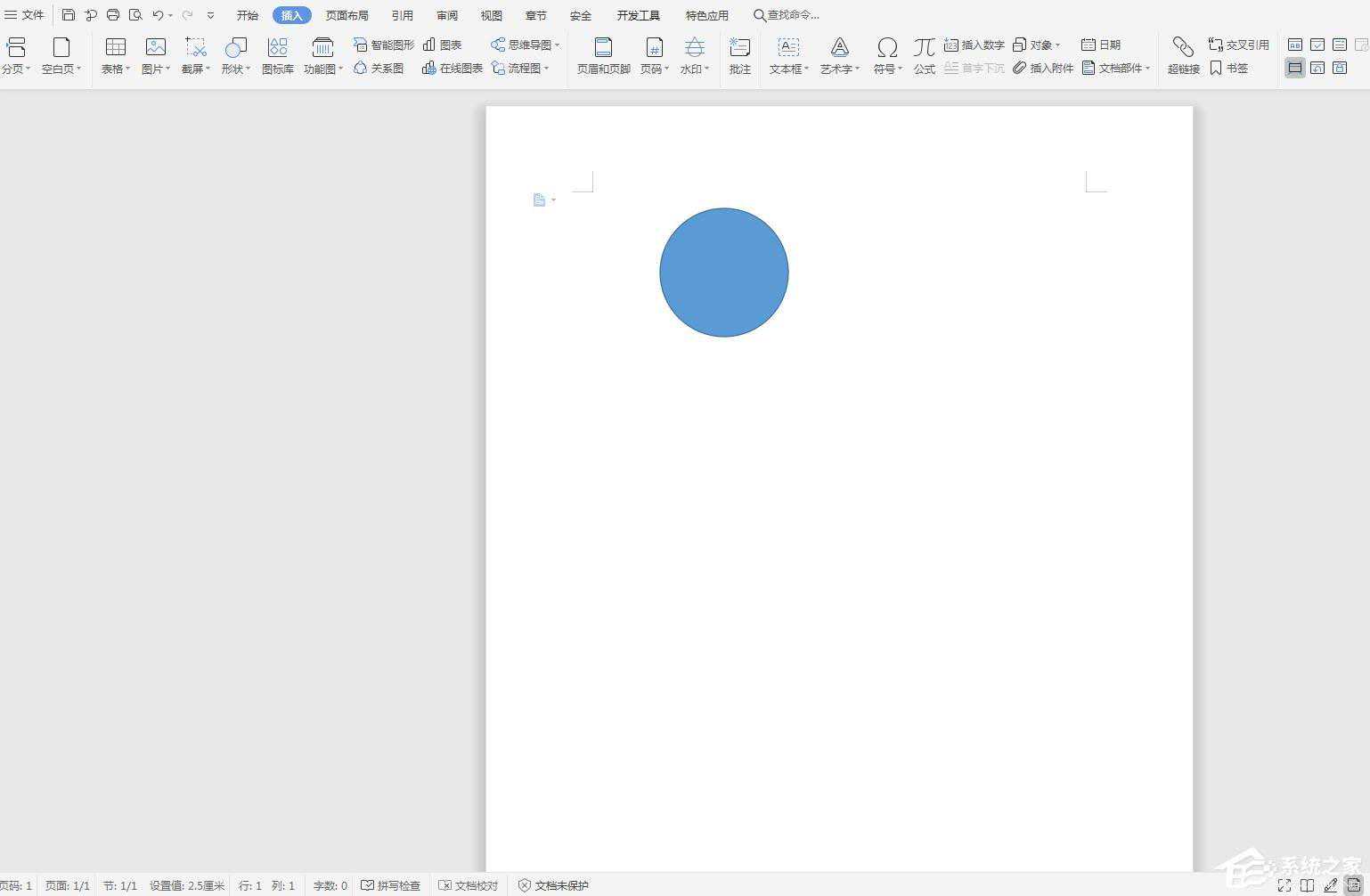
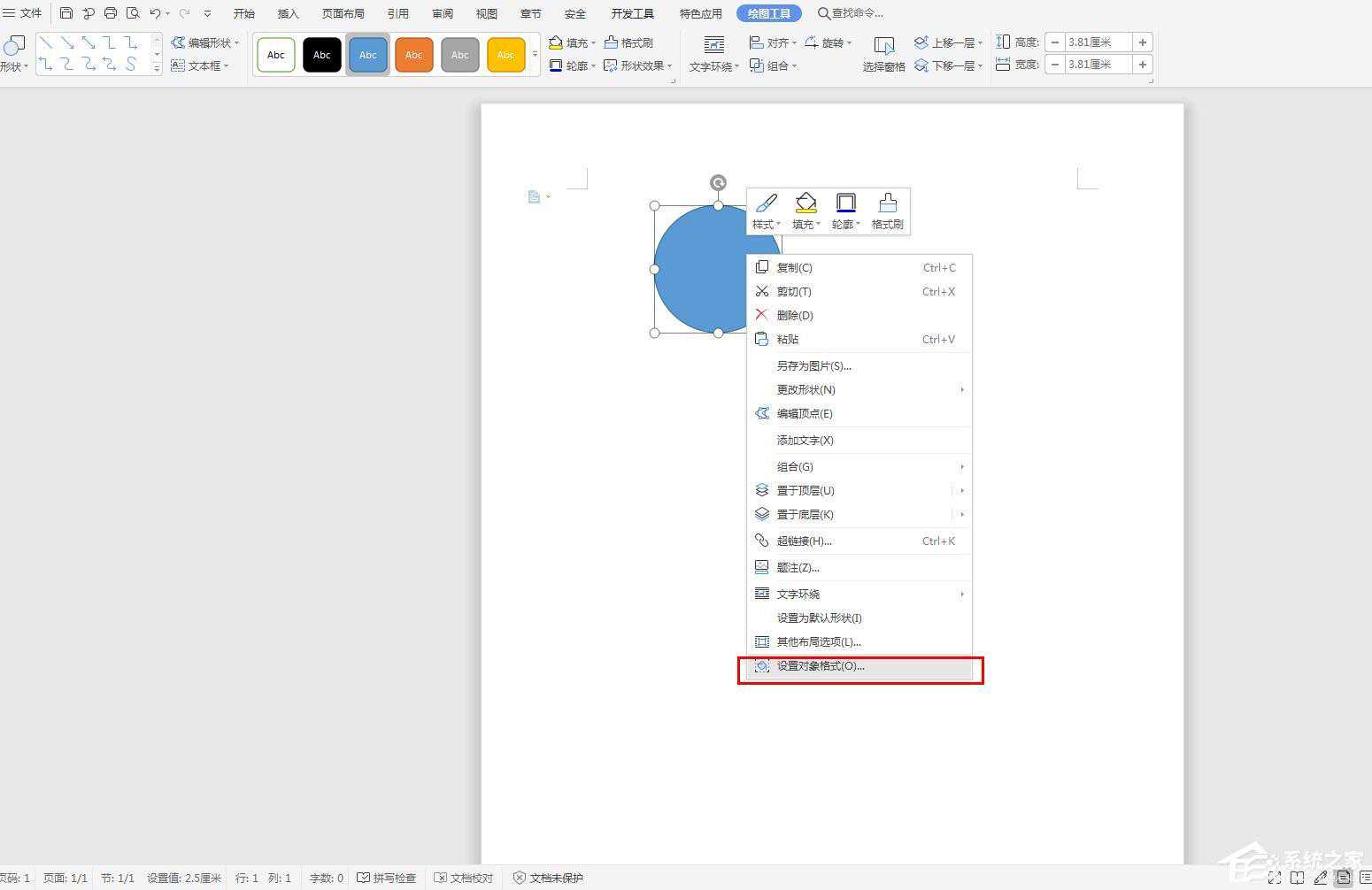
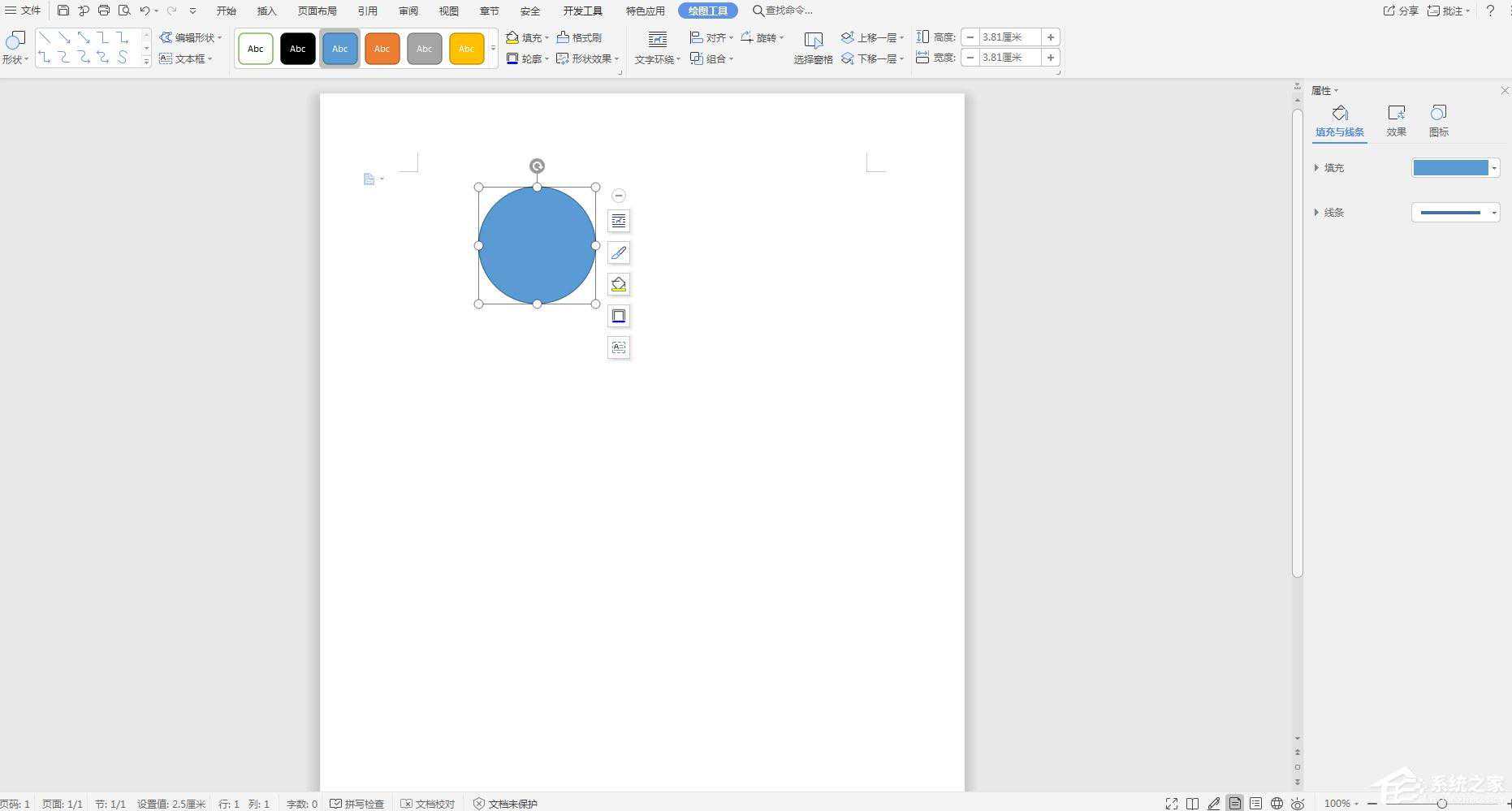
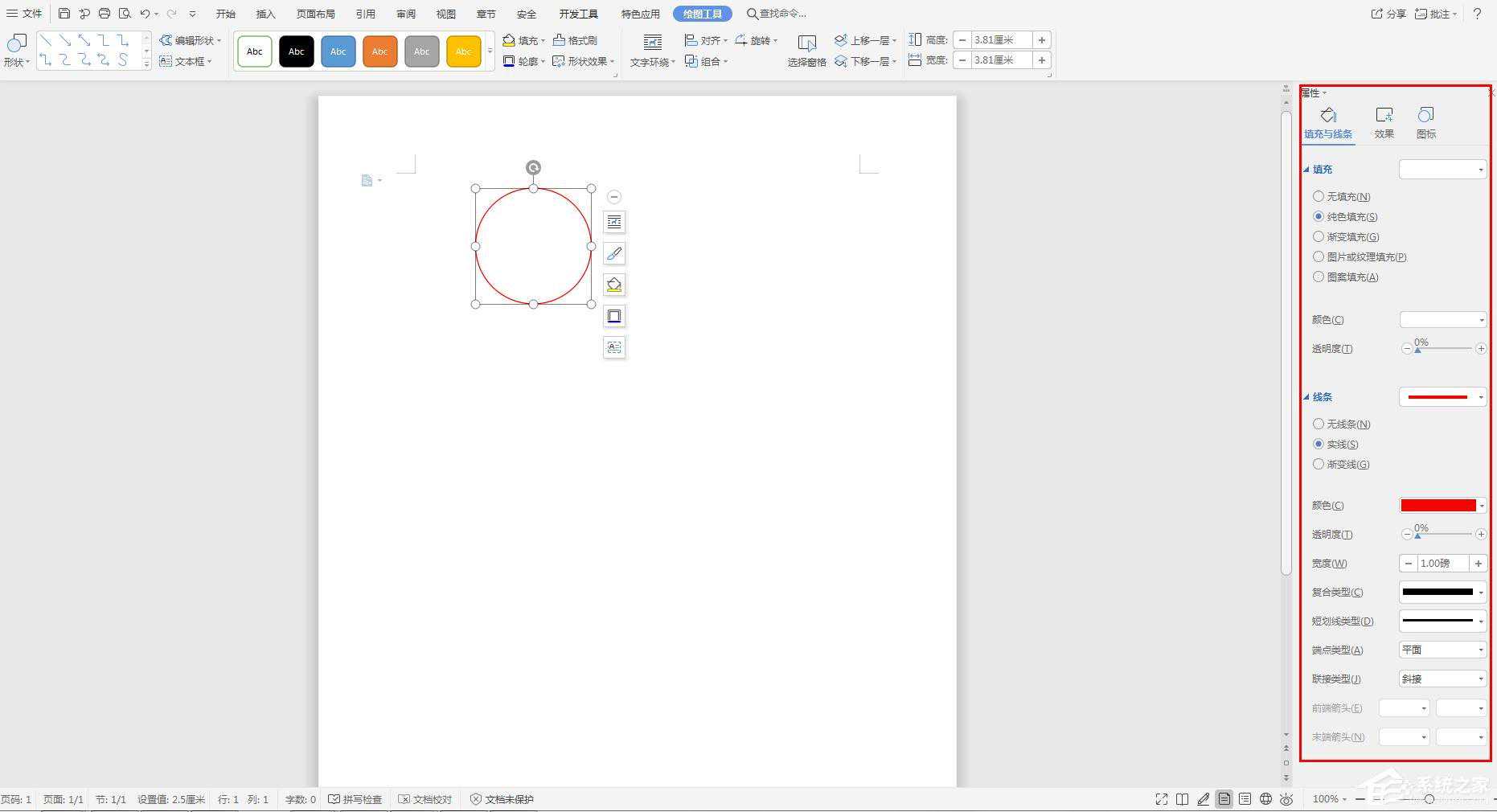
3、在页面右侧能够设置正圆的填充色彩和线条色彩,印章一般是赤色的,所以咱们这儿运用的也是赤色。
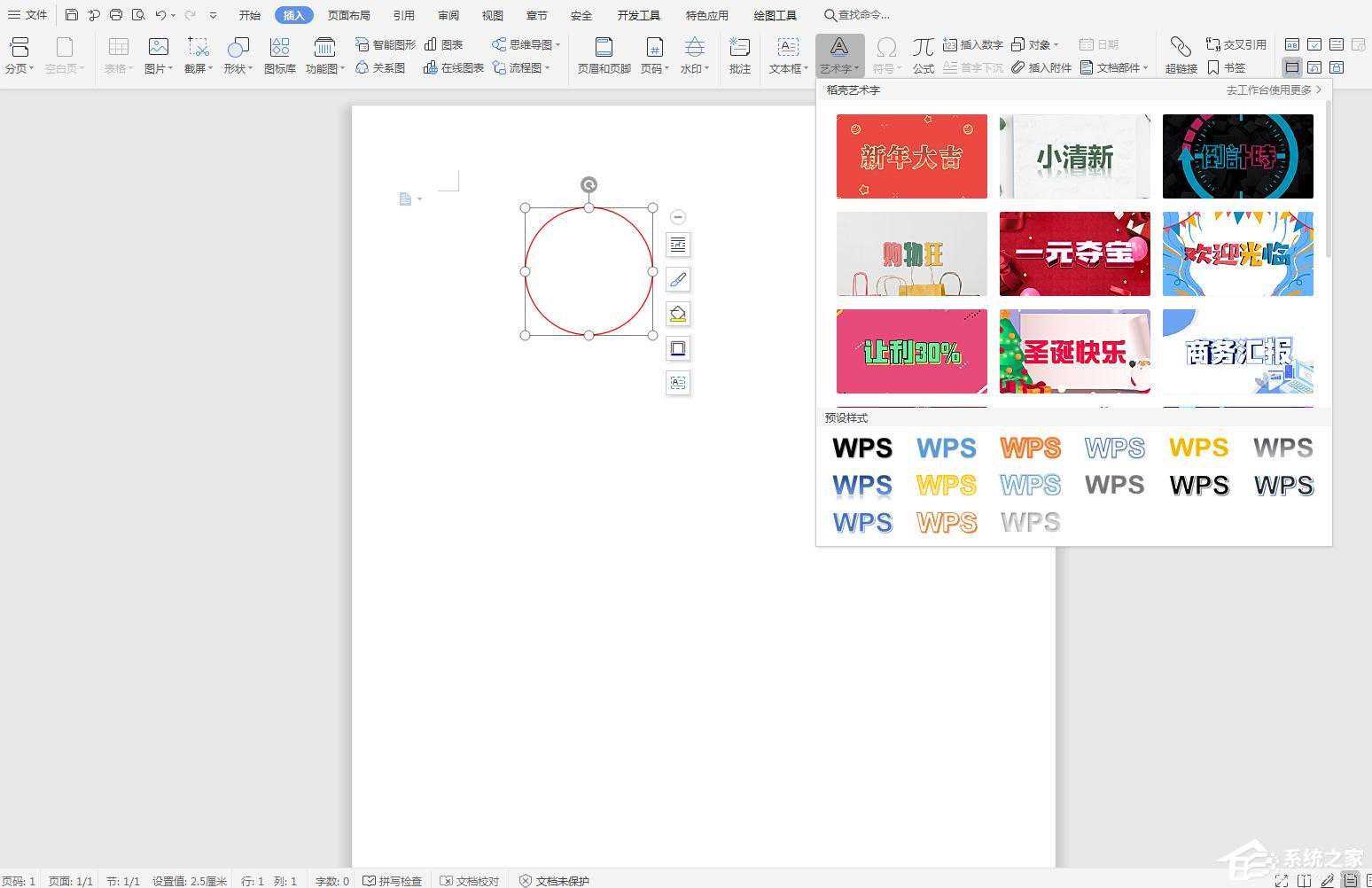
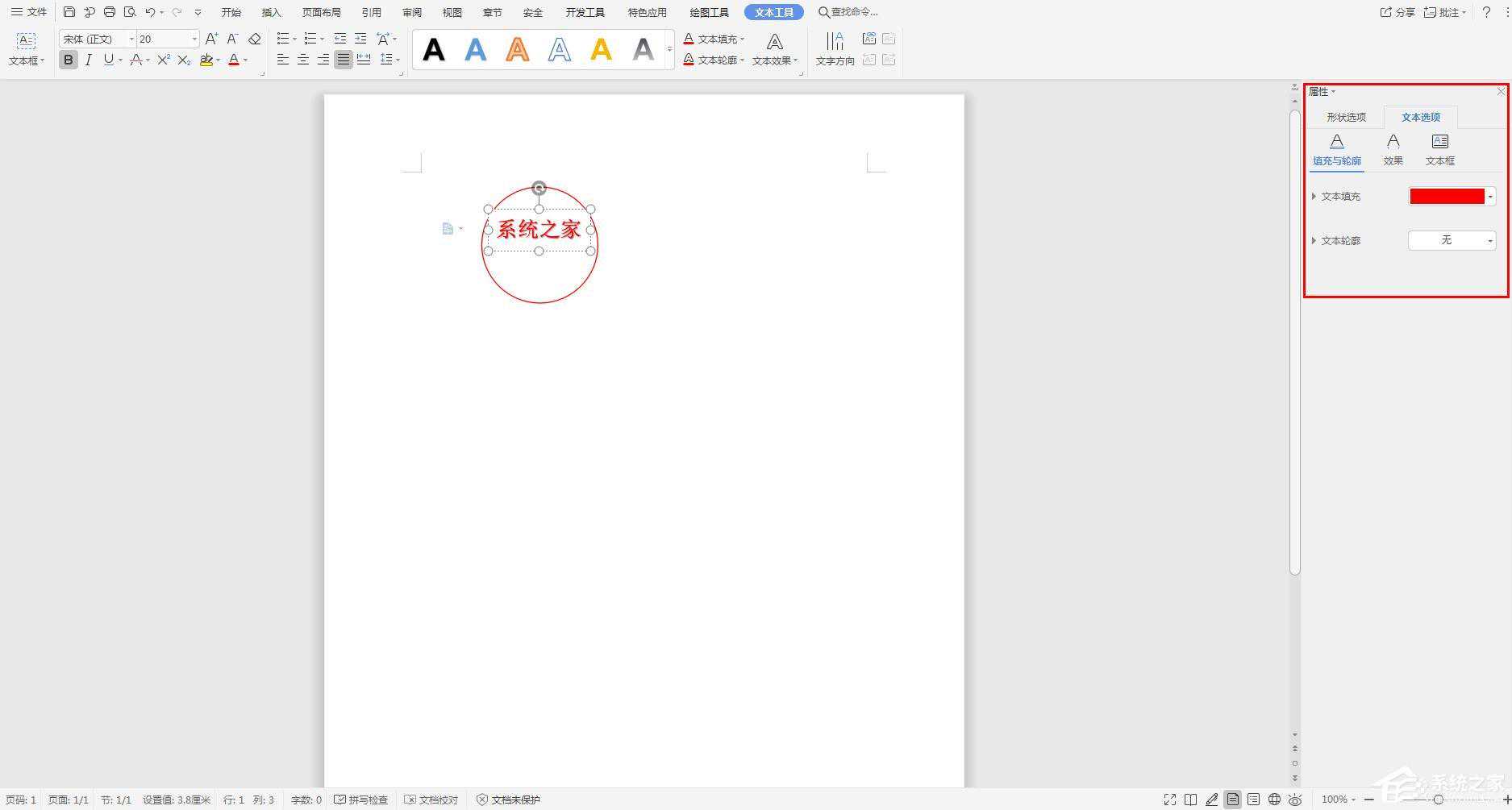
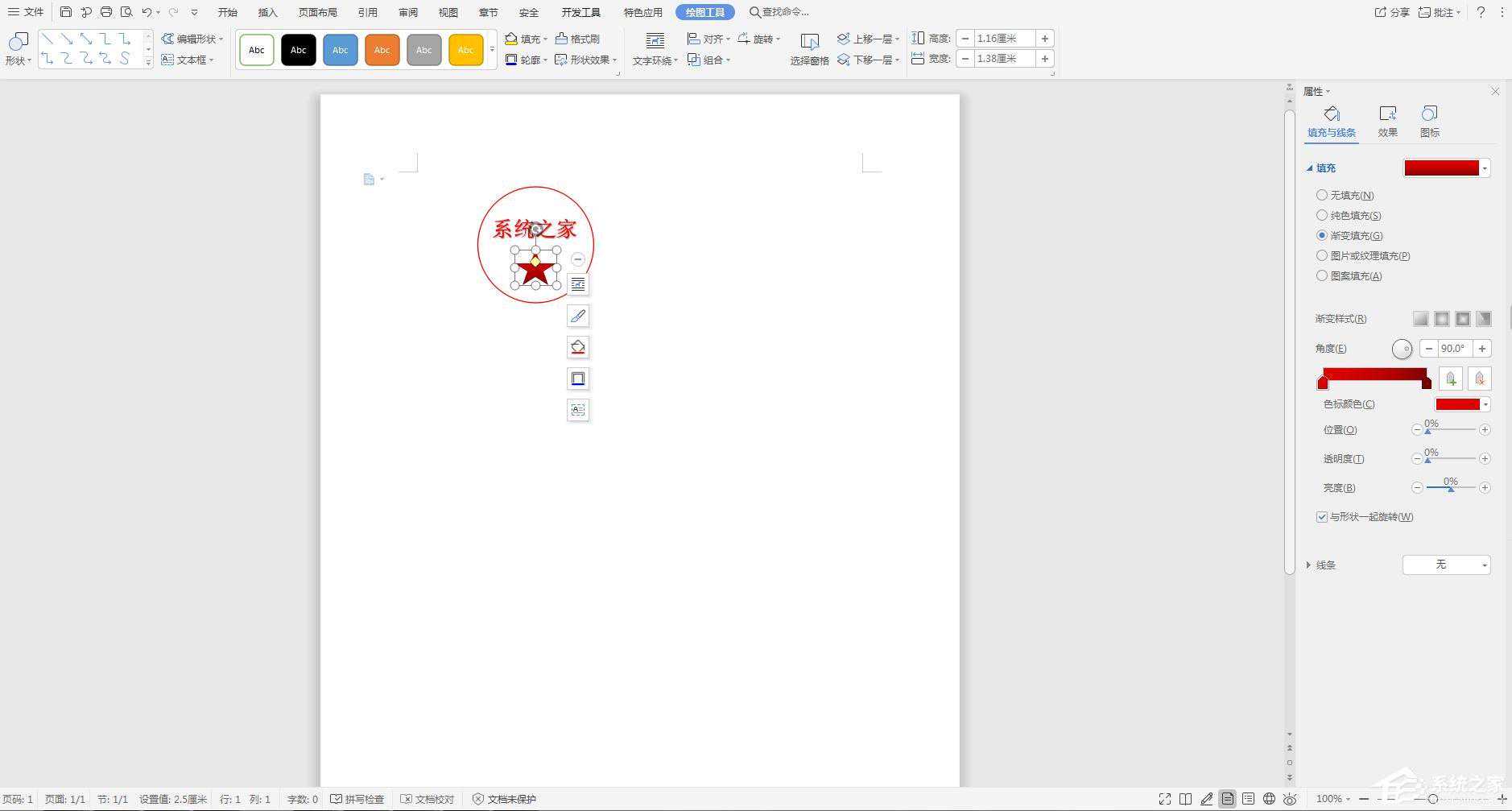
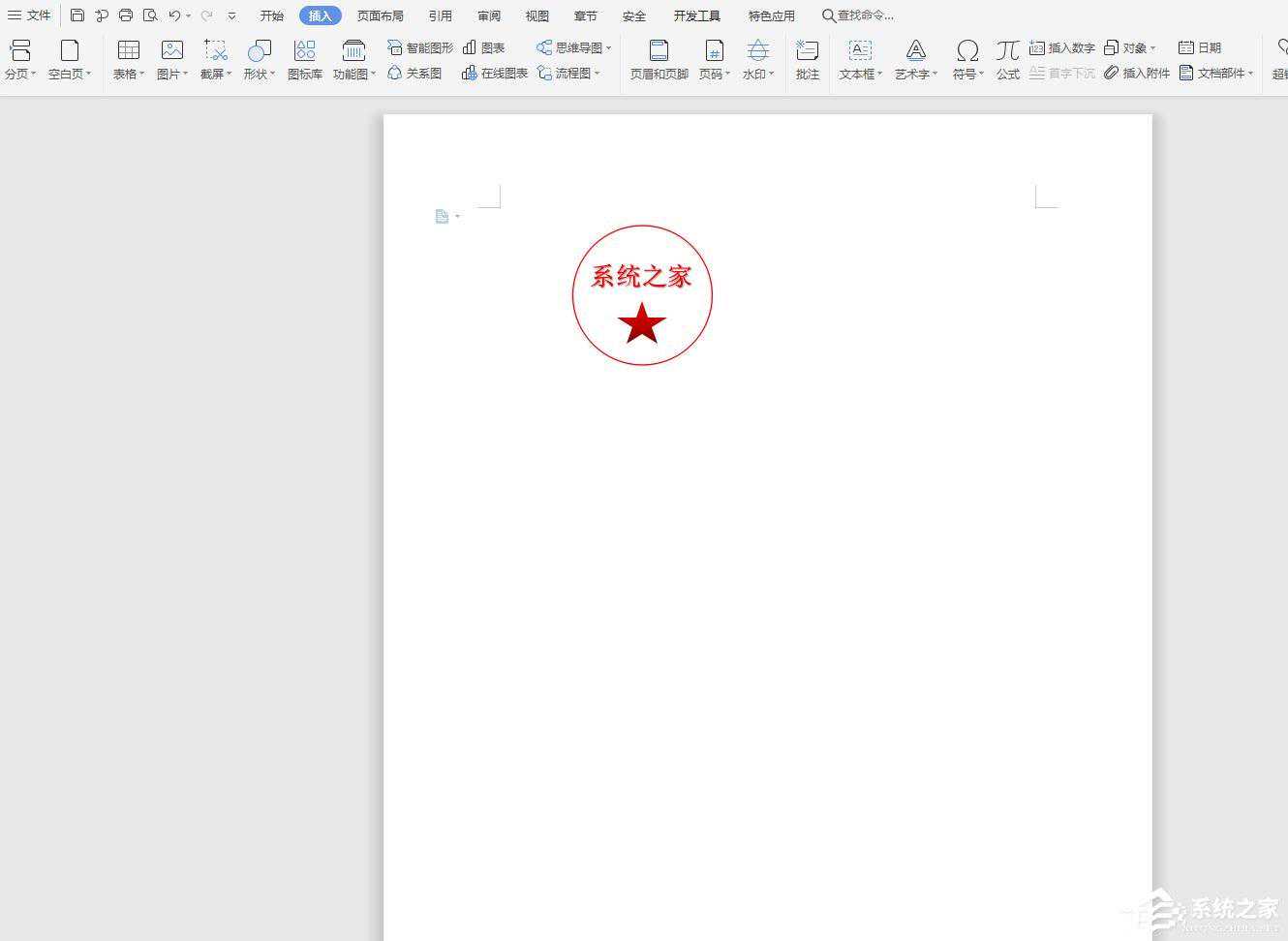
5、最终,咱们再刺进一个星星的形状,设置星星的色彩填充和方位,咱们的电子印章就做好了。
容易来说,便是先在Word文档中,先刺进一个圆形,再刺进【艺术字】,修正印章的内容,设置艺术字的格局,最终,刺进一个星星图形,设置图形的格局和方位,这样就能够在wps里制造电子公章,期望对咱们有所协助。
跋文虽然本文搜集了近5万字的内容,但仍然无法尽头WPS的办法和技巧。互联网的一个咱们每天都在感触的特征,便是网页在一天天消失,图片在一个个打不开,因而要想把一下有价值的东西保存下来持续共享,仅有的办法便是薪火递续。期望我所做的这些对您有协助,这是我仅有的愿望。
本文暂无评论 - 欢迎您