TouchBar,又叫做「触控栏」,位列于MacBookPro键盘最上方。
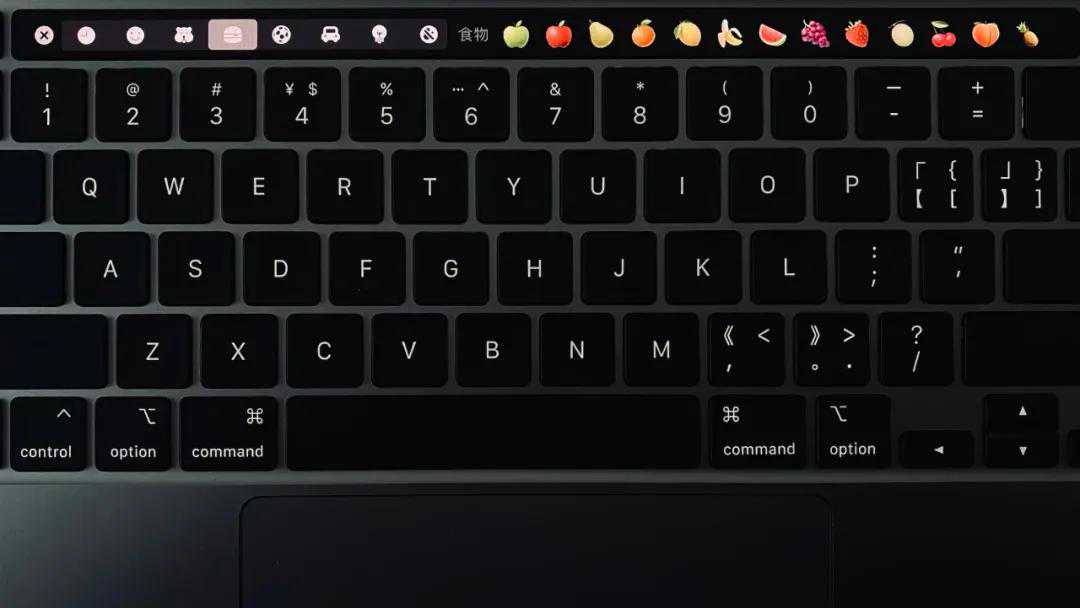
在TouchBar右端的功用栏内,咱们能够方便的翻开问询Siri或轻松调整常用设置。
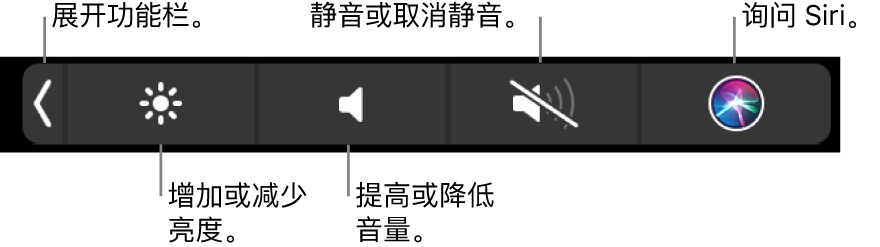
只需轻点按钮或在按钮上快速左右轻扫就能完结调整亮度、音量、快进撤退等功用。
在某些支撑触控栏的应用程序中,能够运用TouchBar的各种定制功用,以补偿全屏形式下对菜单栏的隐瞒。
TouchBar实际上代替了本来的esc键、F功用键和开关机键,在其最右侧能够输入指纹,运用触控ID开关机解锁等。
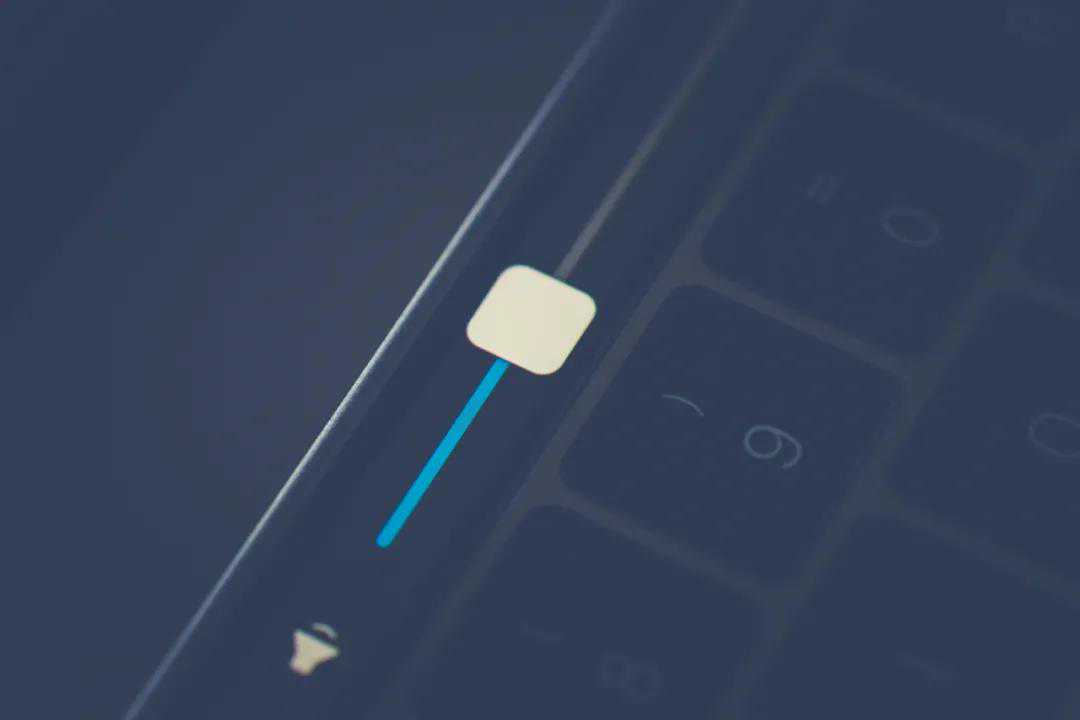
本期Mac毒就来共享几个关于MacBookPro触控栏的小技巧,一同来了解一下吧。
1、翻开/折叠功用栏翻开功用栏:轻点触控栏上❮按钮

折叠功用栏:轻点触控栏最左边×按钮

默许状况下,TouchBar会依据不同的APP显现不同的方便键。
只须要长按Fn键(),就能够在TouchBar上显现F1—F12的功用键。
别的,你还能够将触控栏上默许显现设为F1—F12功用键。
翻开「体系偏好设置」,挑选「键盘」
在「触控栏显现」中挑选「F1、F2」等键
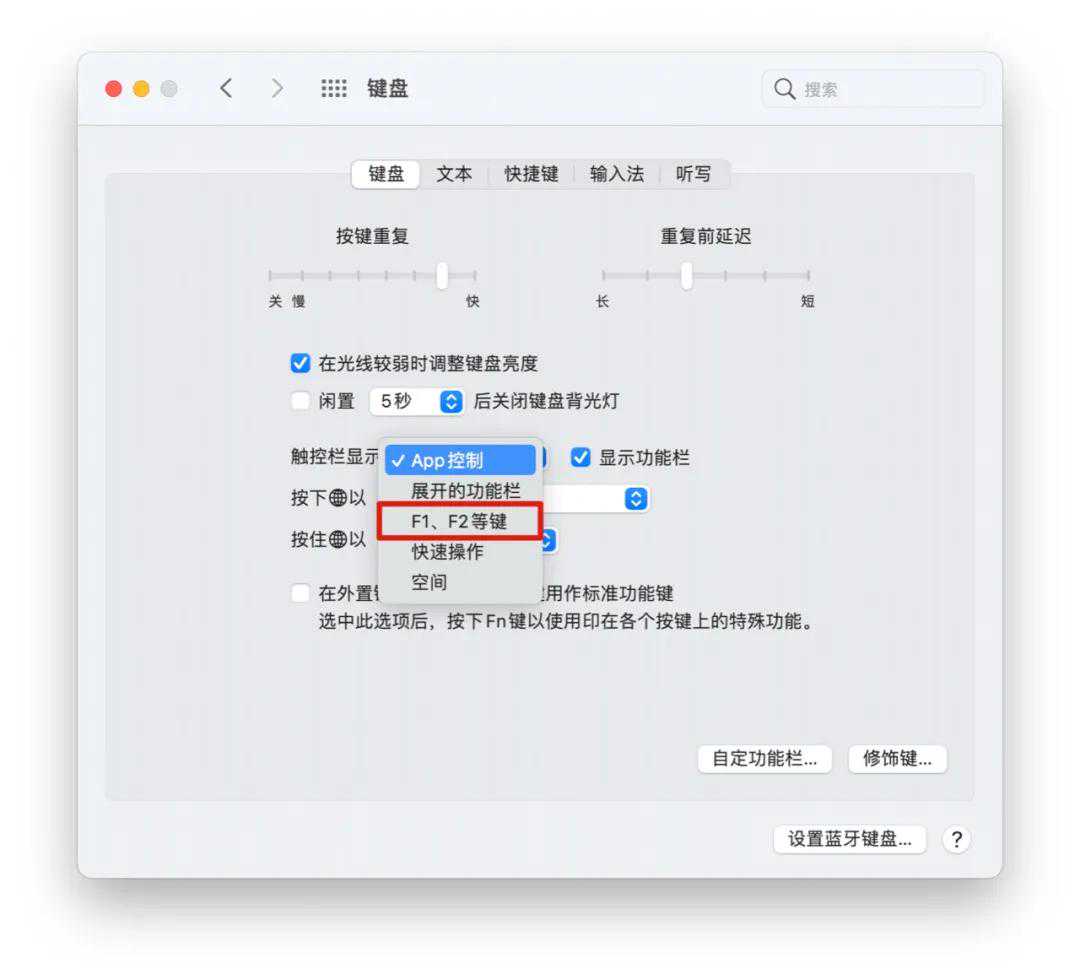
修正设置后,触控栏默许显现的便是F1—F12功用键啦

小小一条触控栏,真的能让MacBookPro的逼格看起来up,up。
怎么向别人展现触控栏界面呢?
除了对机身进行摄影,咱们能够独自对TouchBar进行截图。
TouchBar截图保存为图片的方便键是「Shift+Command+6」。
想要了解更多截图方便键,咱们能够翻开「体系偏好设置键盘截屏」进行检查和设置。
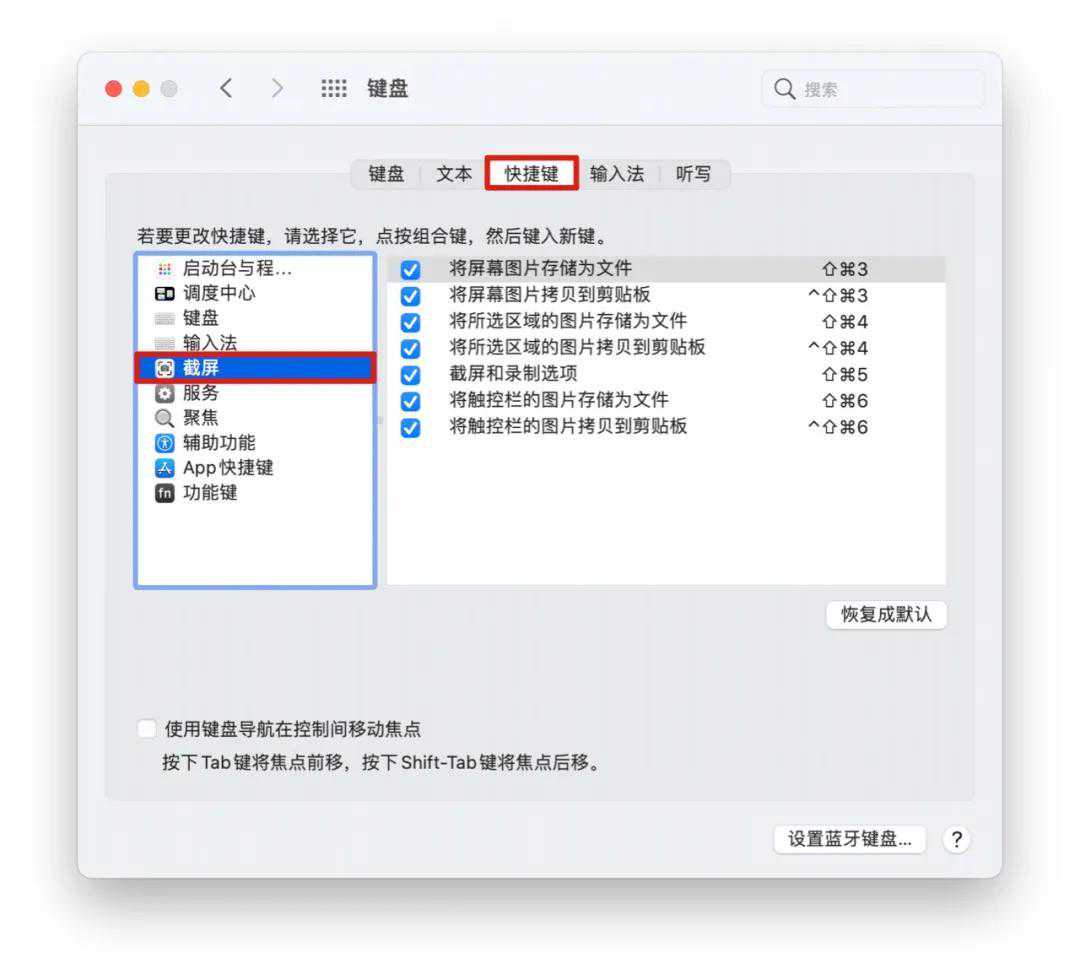
咱们能够自定义触控栏的显现项目,比方增加、重新排列或移除触控栏中的按钮。
翻开「体系偏好设置键盘」挑选「自定义触控栏」
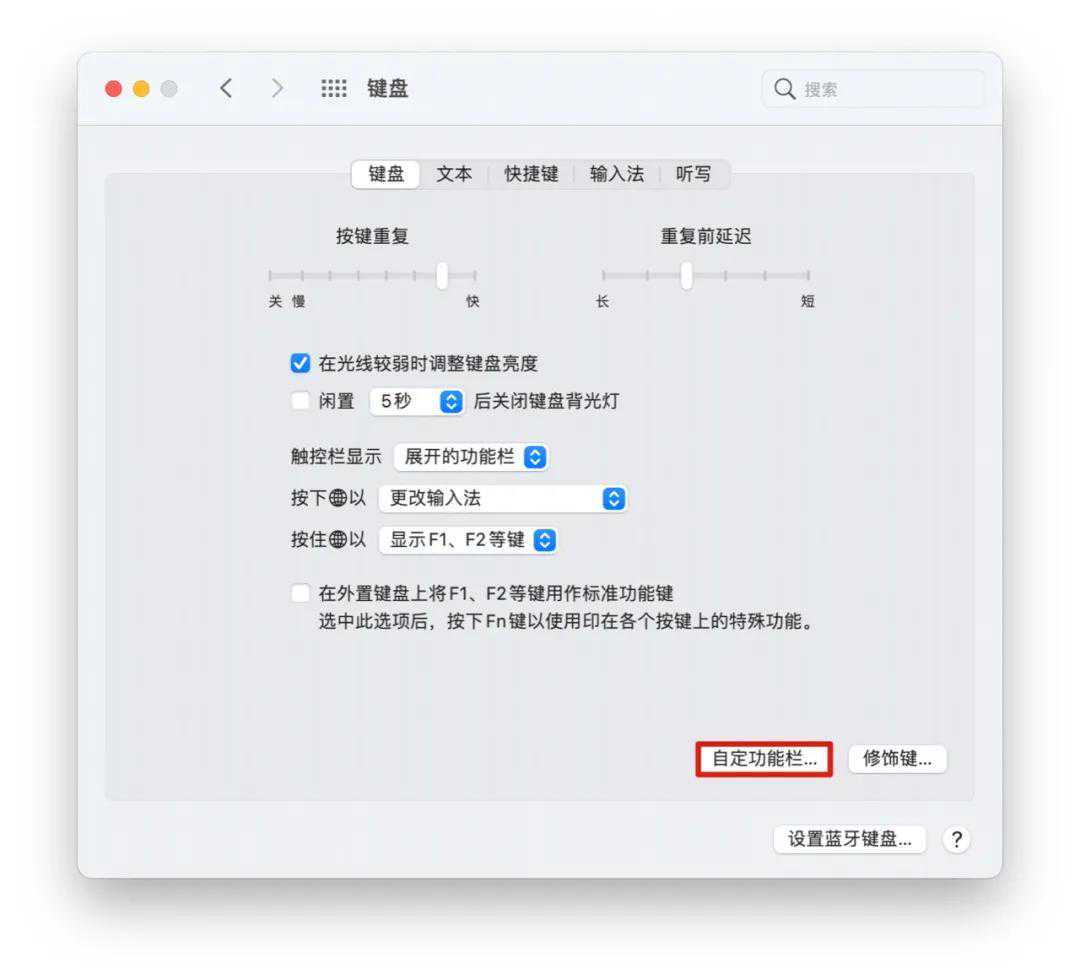
增加按钮:运用触控板或鼠标将按钮从屏幕拖到触控栏,触控栏中的按钮会悄悄颤动
重新排列按钮:在触控栏上运用手指拖移按钮
移除按钮:运用触控板或鼠标将按钮从触控栏拖到屏幕
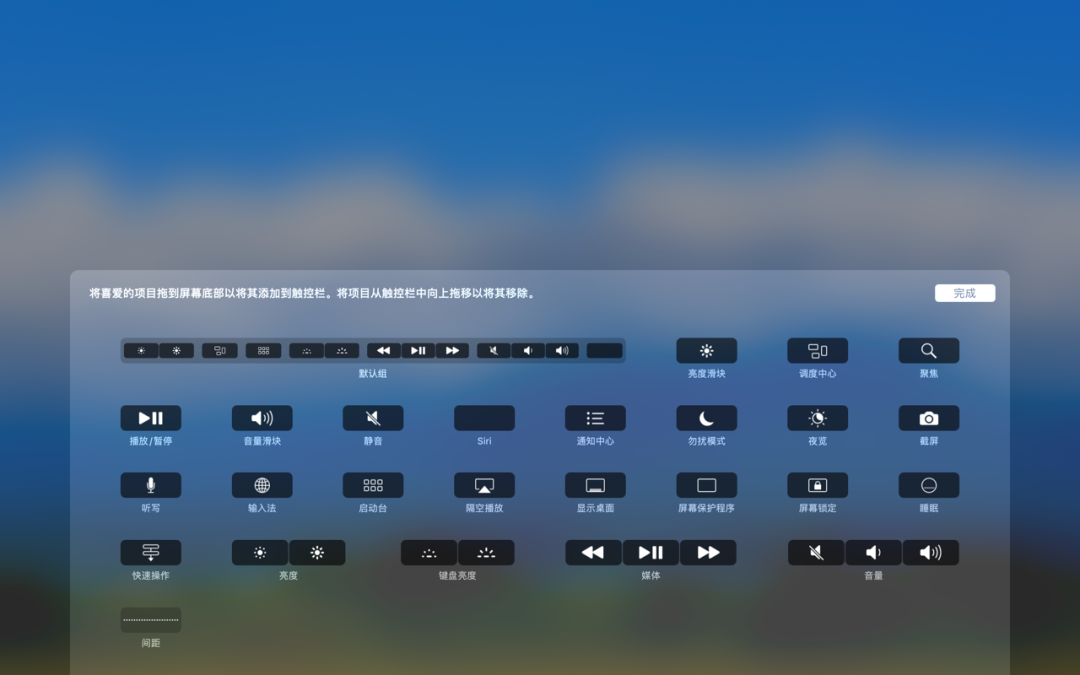
完结设置后点按屏幕上的「完结」或轻点触控栏中的「完结」即可。
5、TouchBar一键锁屏已然能够自定义触控栏功用区,那咱们就能将躲藏起来的「一键锁屏」功用给搬出来啦。
翻开「体系偏好设置」,挑选「自定功用栏」
6、扩大触控栏界面触控栏的显现屏区域并不大,假如界面放置的项目太多,视力不太好的用户可能会看不清。
这种状况下能够翻开「触控栏缩放」功用,在屏幕上显现触控栏的扩大版别。
翻开「体系偏好设置」,挑选「辅佐功用」
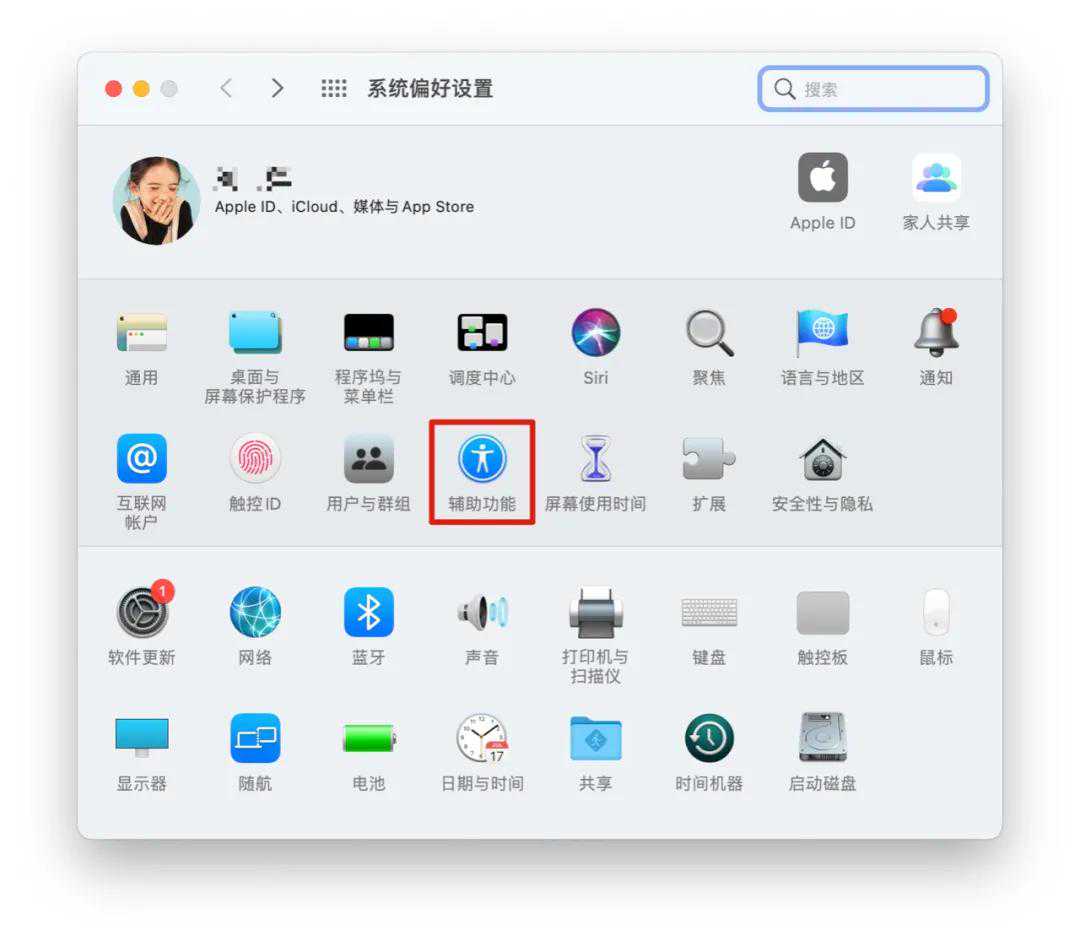
挑选「缩放」,勾选「启用触控栏缩放」☑️,撤销挑选该复选框即可封闭该功用。
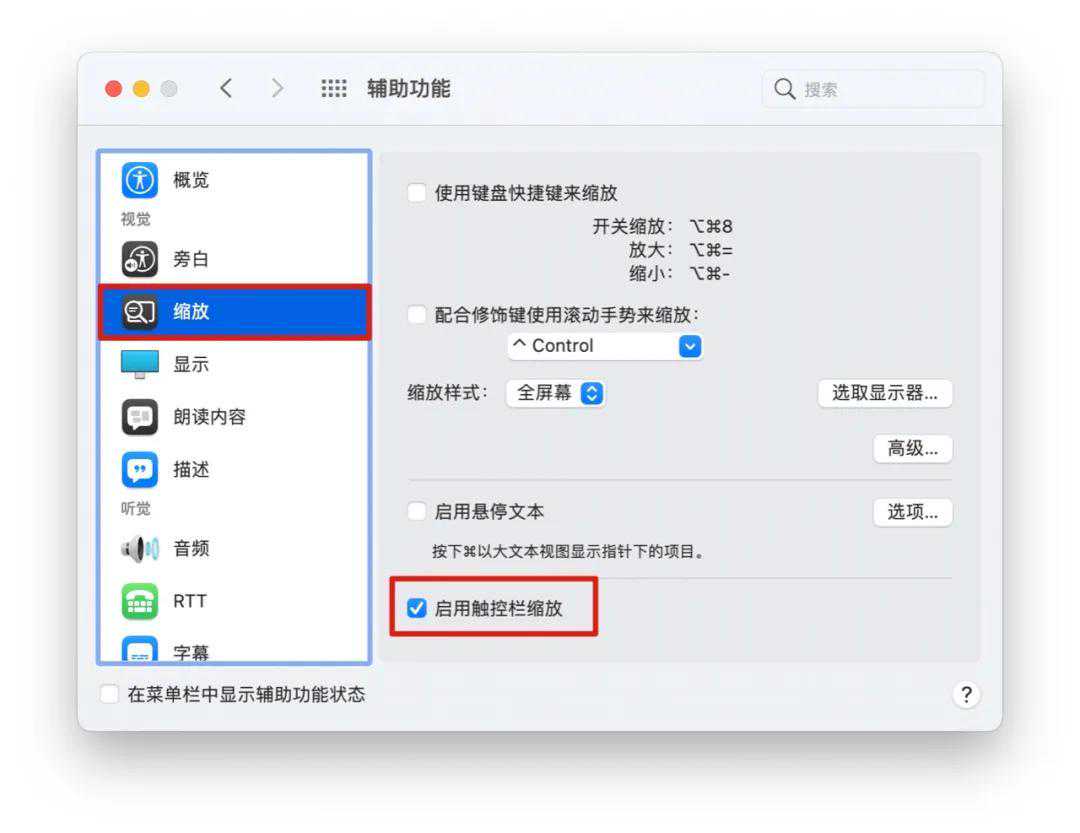
这样一来,只须要将手指放在触控栏上,MacBook的屏幕下方就会显现缩放的触控栏。
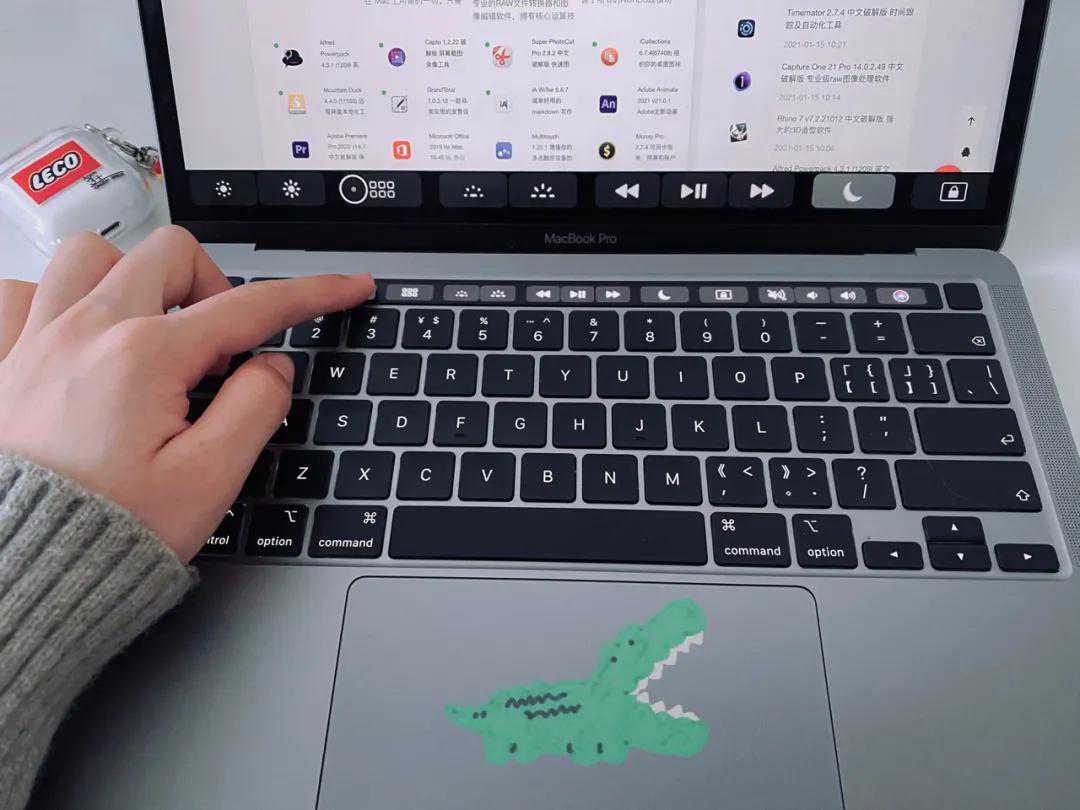
假如仅仅轻点触控栏,扩大的版别是不会显现在屏幕上的。
不过正常状况下,并没有必要运用这个功用。
以上便是本期介绍的几个小技巧,你get了吗?
当然,关于TouchBar还有更多玩法,之后的文章中小编还会持续共享,也欢迎我们在留言区一同评论哦。
本文暂无评论 - 欢迎您